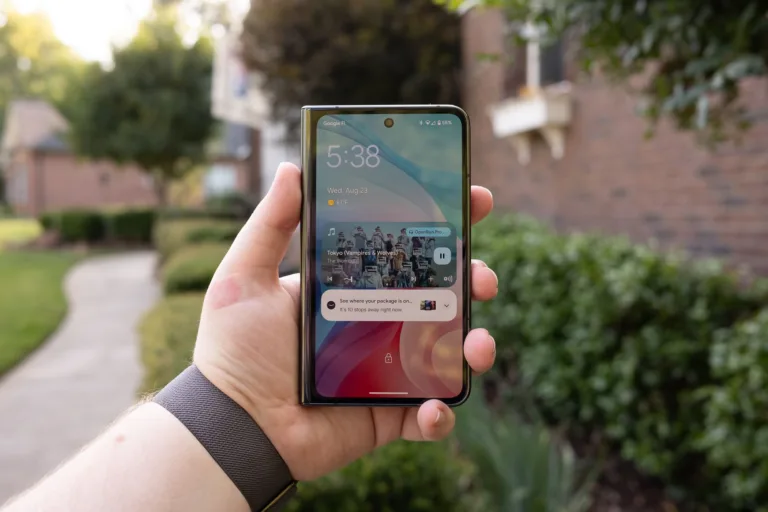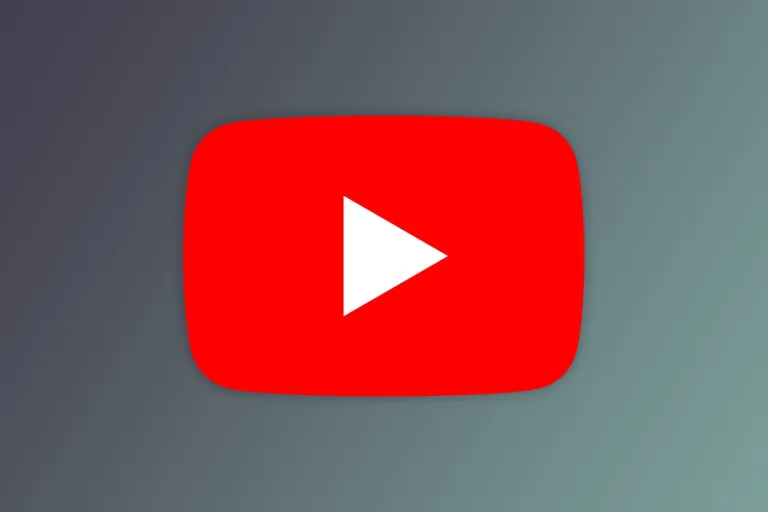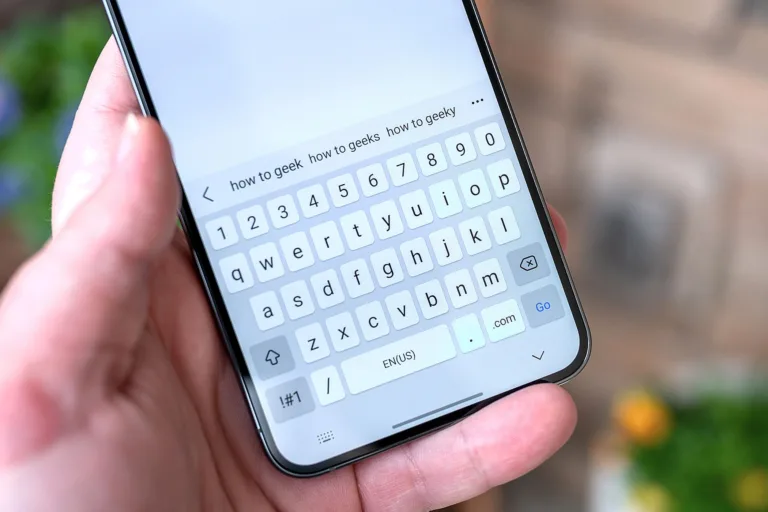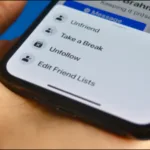La transferencia de archivos entre dispositivos puede ser un proceso tedioso, especialmente si dependemos de cables USB o de la conexión a internet. Sin embargo, existe una solución sencilla y eficiente: usar una unidad flash USB con tu teléfono o tableta Android. Este método no solo es rápido, sino que también te permite gestionar tus archivos de manera más efectiva. En este artículo, te guiaremos a través de los pasos necesarios para conectar y utilizar una unidad flash USB con tu dispositivo Android, asegurando que puedas aprovechar al máximo esta herramienta.
Los dispositivos Android son compatibles con unidades flash USB, lo que significa que puedes transferir archivos de manera similar a como lo harías en una computadora. Para facilitar esta conexión, necesitarás un adaptador asequible para puertos USB-C, ya que la mayoría de los teléfonos y tabletas modernos cuentan con este tipo de puerto. Si tienes una unidad USB de tipo A, no te preocupes, ya que puedes adaptarla fácilmente utilizando un adaptador conocido como «USB on-the-go» o «USB OTG». Estos adaptadores son económicos y se pueden encontrar en paquetes, lo que los convierte en una solución práctica y accesible.
El primer paso para usar una unidad flash USB con tu teléfono o tableta Android es conectar el dispositivo. Una vez que tengas tu adaptador USB OTG, simplemente conecta la unidad flash al adaptador y luego inserta el adaptador en el puerto USB-C de tu dispositivo. Al hacerlo, deberías recibir una notificación en la pantalla que indica que se ha añadido almacenamiento USB. Esta notificación es clave, ya que te ofrece opciones para abrir o expulsar la unidad.
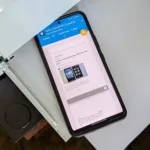 Añadir impresora a Android: guía para imprimir fácilmente
Añadir impresora a Android: guía para imprimir fácilmenteAl seleccionar «Abrir», serás dirigido al explorador de archivos predeterminado de tu dispositivo. Aquí podrás navegar por las carpetas y archivos almacenados en la unidad flash. Es importante mencionar que, dependiendo del modelo de tu dispositivo y del sistema operativo, la interfaz del explorador de archivos puede variar. Sin embargo, la funcionalidad básica será la misma: podrás ver y gestionar los archivos de tu unidad USB de manera sencilla.
Además, si no ves la notificación de conexión, puedes acceder manualmente al explorador de archivos y buscar la unidad USB en la sección de almacenamiento. Esto te permitirá asegurarte de que la conexión se ha realizado correctamente y que puedes acceder a tus archivos sin problemas.
Transferencia de archivos desde Android a la unidad USB
Una de las principales ventajas de usar una unidad flash USB es la posibilidad de transferir archivos de tu dispositivo Android a la unidad. Este proceso es bastante sencillo, aunque puede variar ligeramente dependiendo del administrador de archivos que utilices. Para ilustrar el proceso, tomaremos como ejemplo el administrador de archivos integrado de Samsung, llamado «Mis archivos».
Para comenzar, abre la aplicación «Mis archivos» en tu dispositivo. Navega hasta la carpeta donde se encuentran los archivos que deseas transferir. Una vez que hayas localizado el archivo o archivos que quieres mover, mantén presionado el archivo hasta que aparezca un menú de acciones rápidas. En este menú, selecciona la opción «Mover». Este paso es crucial, ya que te permitirá trasladar los archivos a la unidad USB.
A continuación, abre la carpeta de destino en la unidad USB. Esto se puede hacer fácilmente desde el mismo explorador de archivos. Una vez que estés en la carpeta correcta, confirma la acción tocando «Mover aquí». Este proceso es rápido y eficiente, permitiéndote gestionar tus archivos sin complicaciones. Recuerda que este mismo método se puede aplicar en sentido inverso para transferir archivos desde la unidad USB a tu dispositivo Android.
Transferencia de archivos desde la unidad USB a Android
La transferencia de archivos desde la unidad flash USB a tu dispositivo Android es igual de sencilla. Para realizar esta acción, primero asegúrate de que la unidad USB esté conectada y visible en el explorador de archivos. Una vez que hayas accedido a la unidad, navega por las carpetas hasta encontrar el archivo que deseas transferir.
Al igual que en el proceso anterior, mantén presionado el archivo hasta que aparezca el menú de acciones rápidas. Esta vez, selecciona la opción «Copiar» o «Mover», dependiendo de si deseas conservar el archivo en la unidad USB o no. Luego, dirígete a la carpeta de destino en tu dispositivo Android donde deseas guardar el archivo. Una vez que estés en la carpeta correcta, toca «Pegar» o «Mover aquí» para completar la transferencia.
Es importante mencionar que algunos administradores de archivos pueden no soportar todas las funciones de transferencia. Sin embargo, la mayoría de los dispositivos Android modernos cuentan con un administrador de archivos que facilita este proceso. Si experimentas dificultades, considera descargar una aplicación de administrador de archivos desde la tienda de aplicaciones que ofrezca más funcionalidades.
Ventajas de usar una unidad flash USB
Usar una unidad flash USB con tu teléfono o tableta Android ofrece múltiples ventajas que pueden mejorar tu experiencia de gestión de archivos. A continuación, enumeramos algunas de las más destacadas:
Rapidez y eficiencia: La transferencia de archivos a través de una unidad USB es generalmente más rápida que hacerlo a través de internet o utilizando cables. Esto es especialmente útil cuando necesitas mover grandes cantidades de datos.
Almacenamiento adicional: Las unidades flash USB proporcionan una forma sencilla de ampliar la capacidad de almacenamiento de tu dispositivo. Esto es ideal si tu teléfono o tableta tiene un espacio limitado.
Facilidad de uso: Con un adaptador USB OTG, conectar y desconectar la unidad flash es un proceso sencillo. No necesitas configuraciones complicadas ni software adicional.
Portabilidad: Las unidades flash son pequeñas y ligeras, lo que las hace fáciles de transportar. Puedes llevar tus archivos importantes contigo a donde vayas sin necesidad de depender de la nube o de una conexión a internet.
Maximiza el uso de tu unidad flash USB
Para aprovechar al máximo tu experiencia al usar una unidad flash USB, considera las siguientes recomendaciones:
Organiza tus archivos: Mantén tus archivos organizados en carpetas dentro de la unidad USB. Esto facilitará la búsqueda y gestión de tus documentos.
Realiza copias de seguridad: Utiliza la unidad flash como una herramienta de respaldo para tus archivos más importantes. Esto te protegerá en caso de que pierdas datos en tu dispositivo.
Mantén la unidad limpia: Asegúrate de expulsar correctamente la unidad USB antes de desconectarla para evitar la corrupción de datos. Esto es fundamental para mantener la integridad de tus archivos.
Explora aplicaciones adicionales: Considera descargar aplicaciones que mejoren la gestión de archivos en tu dispositivo. Algunas aplicaciones ofrecen funciones avanzadas que pueden facilitar aún más la transferencia y organización de tus datos.
Disfruta de la comodidad de la transferencia de archivos
La capacidad de usar una unidad flash USB con tu teléfono o tableta Android transforma la forma en que gestionas tus archivos. Ya sea que necesites transferir documentos, fotos o videos, este método es una solución práctica y eficiente. Con un simple adaptador y unos pocos pasos, puedes acceder a tus archivos de manera rápida y sencilla, haciendo que la transferencia de datos sea una tarea sin complicaciones.
No dudes en probar esta opción y experimentar la comodidad que ofrece. Si tienes alguna pregunta o necesitas más información sobre el proceso, ¡no dudes en dejar un comentario!