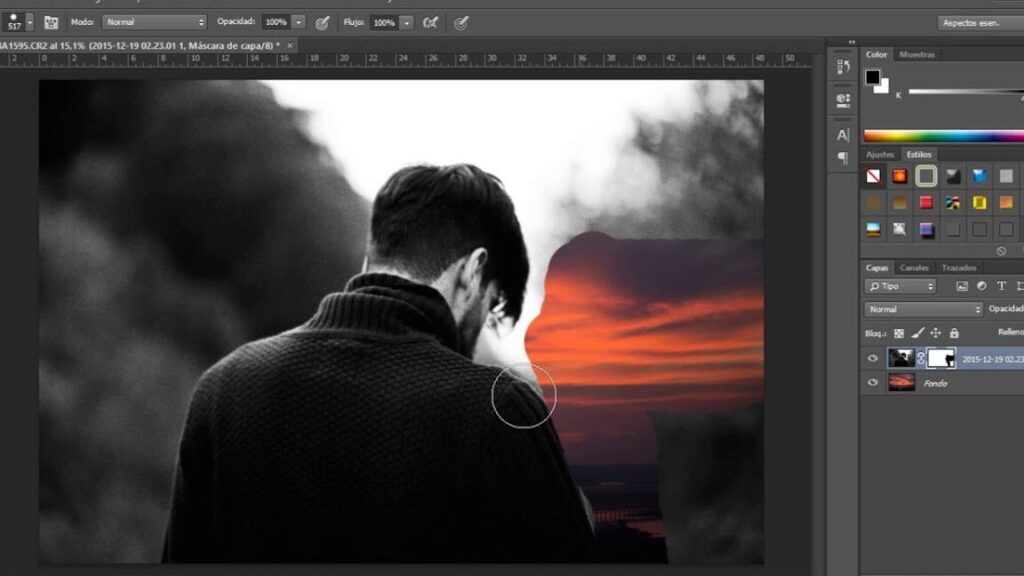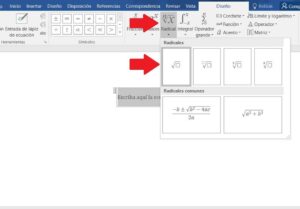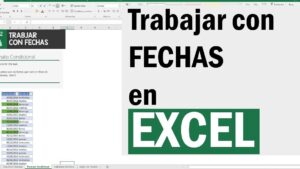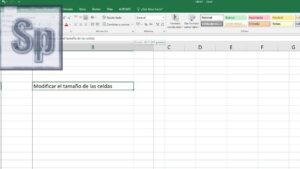¿Alguna vez has estado trabajando en Photoshop y has cerrado accidentalmente una ventana que necesitabas? Puede ser una sensación de pánico momentáneo, especialmente si no sabes cómo recuperarla rápidamente. Afortunadamente, existen algunas herramientas y técnicas que puedes utilizar para recuperar rápidamente en Photoshop en solo 4 pasos sencillos. En este artículo, te mostraremos cómo guardar tu trabajo, utilizar atajos de teclado, restablecer la ventana de Photoshop y, si todo lo demás falla, reiniciar el programa. Sigue leyendo para descubrir cómo recuperar rápidamente en Photoshop y minimizar cualquier tiempo de inactividad involuntario.
Cuando trabajas en Photoshop, es común que tengas múltiples ventanas y herramientas abiertas al mismo tiempo. Esto te permite acceder rápidamente a diferentes funciones y realizar retoques y ediciones de manera eficiente. Sin embargo, puede ser fácil cerrar accidentalmente una ventana o perderla mientras trabajas. Afortunadamente, hay formas de recuperar rápidamente y volver a tu trabajo en Photoshop sin inconvenientes. A continuación, te mostraremos los 4 pasos que debes seguir para hacerlo.
Paso 1: Guardar tu trabajo
El primer paso para recuperar rápidamente en Photoshop es asegurarte de guardar tu trabajo regularmente. Aunque esto puede parecer obvio, a menudo subestimamos la importancia de guardar nuestros proyectos en el momento adecuado. Al guardar tu trabajo, aseguras que cualquier cambio que hayas realizado se guarde y puedas regresar a él en caso de algún problema.
Para guardar tu trabajo en Photoshop, sigue estos pasos:
- Haz clic en «Archivo» en la barra de menú superior.
- Selecciona «Guardar» o «Guardar como» en el menú desplegable.
- Elige la ubicación donde deseas guardar tu archivo y haz clic en «Guardar».
Es importante tener en cuenta que al guardar tu trabajo, también puedes asignarle un nombre adecuado y seleccionar el formato de archivo correcto, como JPEG o PSD. Esto asegurará que tu trabajo esté guardado de manera óptima y sea fácilmente accesible en el futuro.
Paso 2: Utilizar atajos de teclado
Los atajos de teclado son una forma eficiente y rápida de realizar acciones en Photoshop. Si has cerrado accidentalmente una ventana o has perdido alguna herramienta, los atajos de teclado te permitirán acceder rápidamente a ellas sin tener que buscar en los menús o paneles. A continuación, te mostraremos algunos atajos de teclado útiles para recuperar rápidamente en Photoshop:
Atajos de teclado para abrir ventanas en Photoshop:
- Ctrl + T: Abre la ventana de transformación libre.
- Ctrl + R: Abre la regla.
- Ctrl + J: Abre la ventana de capas (Layer).
- Ctrl + L: Abre la ventana de niveles (Levels).
- Ctrl + H: Oculta los bordes de selección.
Estos son solo algunos ejemplos de atajos de teclado que puedes utilizar en Photoshop. Recuerda que los atajos de teclado pueden variar según la versión de Photoshop que estés utilizando. Puedes consultar la documentación de Adobe para encontrar los atajos de teclado específicos de tu versión.
Paso 3: Restablecer la ventana de Photoshop
Si has cerrado accidentalmente una ventana o has movido una herramienta a una ubicación no deseada, puedes restablecer la ventana de Photoshop para volver a su posición original. Esto es especialmente útil si te resulta difícil encontrar la ventana que has cerrado o si todas tus herramientas están desorganizadas.
Para restablecer la ventana de Photoshop, sigue estos pasos:
- Ve al menú «Ventana» en la barra de menú superior.
- Selecciona la barra de herramientas (Toolbar) en el menú desplegable.
- Si es necesario, elige la opción «Básico (por defecto)» en «Espacio de trabajo» para regresar todo a su lugar original.
Al restablecer la ventana de Photoshop, todas las herramientas y paneles volverán a su posición predeterminada. Esto te ayudará a encontrar rápidamente la ventana que has cerrado o a organizar tus herramientas de manera eficiente.
Paso 4: Reiniciar Photoshop
Si has intentado los pasos anteriores y no has podido recuperar tu trabajo o tus herramientas en Photoshop, es posible que sea necesario reiniciar el programa. Reiniciar Photoshop puede solucionar cualquier problema o error que haya causado la pérdida de ventanas o herramientas.
Para reiniciar Photoshop, sigue estos pasos:
- Haz clic en «Archivo» en la barra de menú superior.
- Selecciona «Salir» en el menú desplegable.
- Vuelve a abrir Photoshop desde tu menú de inicio o desde el acceso directo en tu escritorio.
Reiniciar Photoshop cerrará todas las ventanas y herramientas abiertas y reiniciará el programa desde cero. Asegúrate de guardar tu trabajo antes de reiniciar Photoshop para evitar perder cualquier cambio no guardado.
Conclusión
Recuperar rápidamente en Photoshop en 4 pasos puede ayudarte a minimizar cualquier tiempo de inactividad involuntario mientras trabajas en tus proyectos de edición de gráficos. Recuerda siempre guardar tu trabajo con regularidad para asegurarte de no perder ningún cambio importante. Utiliza atajos de teclado para acceder rápidamente a las ventanas y herramientas que hayas cerrado accidentalmente. Si todo lo demás falla, restablece la ventana de Photoshop para volver a la configuración predeterminada. Y, en casos extremos, reinicia Photoshop para solucionar cualquier problema persistente.
Con estos sencillos pasos, podrás recuperarte rápidamente en Photoshop y volver a tu trabajo creativo sin problemas. Recuerda practicar estos métodos regularmente y estar familiarizado con ellos para ahorrar tiempo y minimizar cualquier frustración que pueda surgir en el proceso de edición de gráficos. ¡No dejes que la pérdida de una ventana o herramienta te detenga en tu flujo de trabajo en Photoshop!