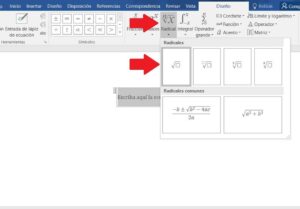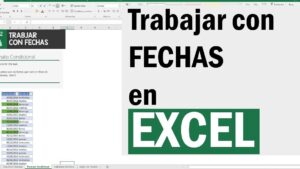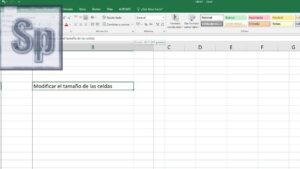¿Estás cansado de que las imágenes en tu documento de Word siempre se muevan cuando agregas o editas texto? ¿Te gustaría saber cómo bloquear una imagen en Word para que se mantenga en su lugar? ¡No te preocupes! En este artículo, te mostraremos los pasos para bloquear una imagen en Word y evitar que se mueva. Aprenderás cómo ajustar la posición de las imágenes, anclarlas en un lugar específico del documento y evitar que se desplacen cuando agregas o editas texto. Sigue leyendo para descubrir cómo hacerlo.
Pasos para bloquear una imagen en Word
Paso 1: Seleccionar la imagen
El primer paso para bloquear una imagen en Word es seleccionarla. Haz clic en la imagen para resaltarlo. Verás que aparecen los iconos de «Formato», «Diseño» y «Disposición» en la parte superior de la ventana de Word.
Paso 2: Acceder a las opciones de ajuste de la imagen
Haz clic con el botón derecho del ratón sobre la imagen seleccionada. Se abrirá un menú desplegable. En este menú, selecciona la opción «Ajustar imagen» o «Tamaño y posición». Esto te llevará a las opciones de ajuste de la imagen.
Paso 3: Elegir el estilo de ajuste deseado
Una vez que estés en las opciones de ajuste de la imagen, ve a la pestaña «Ajuste del texto» o «Posición» (dependiendo de la versión de Word que tengas) para seleccionar el tipo de ajuste que deseas aplicar a la imagen. Los estilos de ajuste comunes incluyen «Flotante», «Cuadrado», «Arriba y abajo» y «Atrás».
Paso 4: Bloquear la imagen
Una vez que hayas elegido el estilo de ajuste deseado, marca la casilla que dice «Bloquear ancla» o «Bloquear posición». Esto asegurará que la imagen se mantenga en su lugar mientras el texto se acomoda a su alrededor.
Paso 5: Aplicar los cambios
Haz clic en el botón «Aceptar» o «Aplicar» para guardar los cambios y bloquear la imagen en su posición deseada. Ahora, la imagen se mantendrá en su lugar incluso si agregas o editas texto en el documento.
Método para anclar una imagen en Word
Paso 1: Seleccionar la imagen
Al igual que en el método anterior, comienza seleccionando la imagen que deseas anclar en Word. Haz clic en la imagen para resaltará.
Paso 2: Acceder a las opciones de ajuste de la imagen
Haz clic con el botón derecho del ratón sobre la imagen seleccionada y selecciona la opción «Ajustar imagen» o «Tamaño y posición» en el menú desplegable.
Paso 3: Elegir el estilo de anclaje deseado
En la ventana de opciones de ajuste de la imagen, ve a la pestaña «Ajuste del texto» o «Posición» y selecciona el estilo de anclaje deseado. Algunos estilos de anclaje comunes incluyen «A la página», «A un párrafo» y «A un carácter».
Paso 4: Aplicar el anclaje de la imagen
Una vez que hayas seleccionado el estilo de anclaje deseado, haz clic en el botón «Aceptar» o «Aplicar» para guardar los cambios y anclar la imagen en su posición deseada. Ahora, la imagen estará anclada en Word y se moverá junto con el texto a medida que lo agregas o editas.
Cómo evitar que una imagen se desplace en Word
Una vez que hayas bloqueado o anclado una imagen en Word, es importante seguir algunos consejos adicionales para evitar que se desplace cuando agregas o editas texto.
Evitar cambios en el formato del texto
Cuando agregas o editas texto cerca de una imagen, es posible que el formato del texto se vea afectado y la imagen se desplace. Para evitar esto, asegúrate de ajustar el texto alrededor de la imagen antes de agregar o editar texto cerca de ella. Esto ayudará a mantener la posición de la imagen intacta.
Ajustar el espaciado y el interlineado
Si necesitas agregar texto cerca de una imagen, puedes ajustar el espaciado y el interlineado para asegurarte de que el formato del texto no cause que la imagen se desplace. Al ajustar el espaciado y el interlineado, asegúrate de mantener el texto lo más cerca posible de la imagen sin que se superpongan.
Mantener una distancia mínima
Para evitar que el texto afecte la posición de una imagen, es recomendable mantener una distancia mínima entre el texto y la imagen. Esto ayudará a garantizar que la imagen permanezca en su lugar, incluso cuando añadas o edites el texto en el documento.
Guardar el documento con frecuencia
Es importante guardar el documento con frecuencia a medida que trabajas en él. Esto te permitirá revertir cualquier cambio no deseado, como el desplazamiento de una imagen. Si notas que la imagen se ha movido después de agregar o editar texto, puedes deshacer los cambios y volver a la última versión guardada del documento.
Ajustando la posición de las imágenes en Word
Además de bloquear o anclar imágenes en Word, también puedes ajustar su posición para obtener el diseño deseado. Aquí hay algunos consejos adicionales para ajustar la posición de las imágenes en Word.
Usar la opción de alinear
La opción de alinear te permite colocar la imagen alineada a la izquierda, derecha, centrada o justificada en el documento. Para alinear una imagen, selecciona la imagen y ve a la pestaña «Formato» o «Diseño» en la parte superior de la ventana de Word. Luego, busca la opción de alineación y elige la opción deseada.
Ajustar márgenes y espaciado
En Word, también puedes ajustar los márgenes y el espaciado alrededor de una imagen para cambiar su posición. Haz clic con el botón derecho en la imagen y selecciona la opción «Ajustar imagen» o «Tamaño y posición». En la ventana de opciones, ve a las pestañas relacionadas con los márgenes y el espaciado, y ajusta los valores según tus preferencias.
Usar tablas o columna de texto
Si deseas colocar imágenes en una posición específica dentro de tu documento de Word, puedes considerar la opción de utilizar tablas o una columna de texto. Estas herramientas te permitirán organizar y posicionar las imágenes de manera más precisa.
Usar cuadros de texto
Los cuadros de texto también son una excelente opción para ajustar la posición de las imágenes en Word. Puedes insertar una imagen en un cuadro de texto y luego ajustar el tamaño y la posición del cuadro de texto según tus necesidades.
¡Ahí lo tienes! Ahora que has aprendido cómo bloquear una imagen en Word y ajustar su posición, podrás crear documentos más profesionales y visualmente atractivos. Recuerda seguir estos pasos y consejos para evitar que las imágenes se muevan y obtener el diseño deseado en tus documentos de Word. ¡Buena suerte!