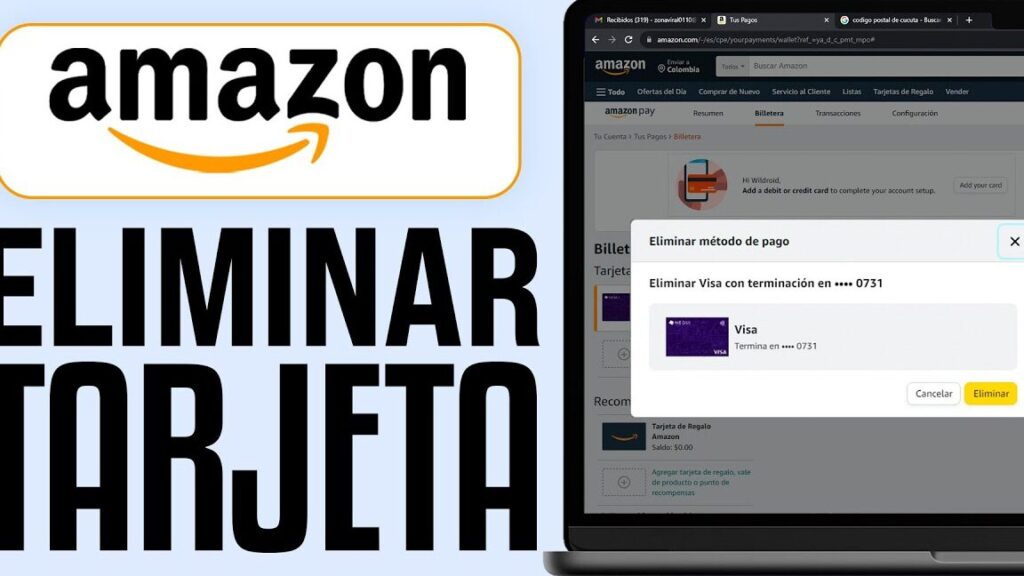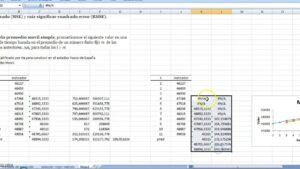En esta era digital, cada vez más personas están optando por hacer sus compras en línea, y Amazon se ha convertido en uno de los gigantes del comercio electrónico. Con millones de usuarios en todo el mundo, Amazon ofrece una amplia gama de productos y servicios, lo que ha hecho que sea fácil y conveniente realizar compras desde la comodidad de tu hogar. Para hacer estas compras, es necesario tener una tarjeta de crédito vinculada a tu cuenta de Amazon. Sin embargo, es posible que en algún momento desees eliminar una tarjeta de crédito en Amazon por diversas razones.
En este artículo, te ofreceremos una guía detallada sobre cómo eliminar una tarjeta de crédito en tu cuenta de Amazon. Exploraremos la importancia de mantener tus métodos de pago actualizados y te proporcionaremos los pasos precisos que debes seguir para eliminar una tarjeta de crédito de manera efectiva. También te daremos algunos consejos adicionales sobre cómo verificar las configuraciones de pago automático y las suscripciones en tu cuenta de Amazon. Así que si estás pensando en eliminar una tarjeta de crédito en Amazon, ¡sigue leyendo para obtener toda la información que necesitas!
¿Por qué es importante eliminar una tarjeta de crédito en Amazon?
Cuando se trata de compras en línea, la seguridad y la protección de tus datos personales y financieros son de suma importancia. En Amazon, los métodos de pago que tienes vinculados a tu cuenta se mantienen guardados para facilitar el proceso de compra. Sin embargo, a veces puede ser necesario eliminar una tarjeta de crédito.
Existen varias razones por las cuales es importante eliminar una tarjeta de crédito en Amazon. A continuación, te mencionamos algunas de ellas:
Prevenir transacciones no deseadas
Si alguna vez has perdido tu tarjeta de crédito, te la han robado o simplemente deseas dejar de usar esa tarjeta en particular, es importante eliminarla de tu cuenta de Amazon para evitar transacciones no deseadas. Al eliminar una tarjeta de crédito, podrás asegurarte de que nadie más pueda realizar compras en tu cuenta utilizando esa tarjeta. Es conveniente mantener tus métodos de pago actualizados para evitar cualquier sorpresa desagradable en tu estado de cuenta.
Actualizar tus métodos de pago
Además de prevenir transacciones no deseadas, también es importante eliminar una tarjeta de crédito en Amazon si ya no la utilizas o si la has reemplazado por una tarjeta nueva. Mantener tus métodos de pago actualizados te permitirá tener un mejor control sobre tus finanzas y asegurarte de que tus transacciones se realicen de manera correcta. Además, actualizar tus métodos de pago también te ayudará a evitar cualquier inconveniente al realizar compras en el futuro.
Evitar cargos no autorizados
Si tienes configurado el pago automático en tu cuenta de Amazon y una tarjeta de crédito ha expirado o ya no deseas utilizarla, es importante eliminarla para evitar que se realicen cargos no autorizados en tu cuenta. Al eliminar una tarjeta de crédito, te aseguras de que no se realice ningún cargo involuntario en tu cuenta y mantienes el control total sobre tus transacciones.
Pasos detallados para borrar una tarjeta de crédito en tu cuenta de Amazon
Ahora que comprendes la importancia de eliminar una tarjeta de crédito en Amazon, es hora de aprender cómo hacerlo de manera efectiva. A continuación, te proporcionaremos una guía paso a paso para que puedas eliminar una tarjeta de crédito en tu cuenta de Amazon sin problemas:
- Inicia sesión en tu cuenta de Amazon con tus credenciales.
- Ve a la página de Cuentas y listas y selecciona Tu cuenta.
- En la sección Pago y tarjeta regalo, selecciona Configuración de pago.
- En la sección Tarjetas de crédito y débito, verás todas las tarjetas vinculadas a tu cuenta de Amazon.
- Selecciona la tarjeta de crédito que deseas eliminar.
- Pulsa en Eliminar y confirma tu decisión.
- Una vez confirmado, la tarjeta de crédito se eliminará de tu cuenta de Amazon y ya no estará disponible como opción de pago.
Recuerda que al eliminar una tarjeta de crédito, esto no afectará las transacciones pasadas que hayas realizado con esa tarjeta. Sin embargo, cualquier pago automático o suscripción que hayas configurado con esa tarjeta se cancelará. Asegúrate de tener otros métodos de pago configurados si deseas continuar con estas suscripciones o pagos automáticos.
Verificación de configuraciones de pago automático y suscripciones en Amazon
Eliminar una tarjeta de crédito en Amazon es un paso importante, pero también es esencial verificar y ajustar cualquier configuración de pago automático o suscripciones que tengas en tu cuenta. A continuación, te brindaremos algunos consejos para asegurarte de que tienes control total sobre estas configuraciones:
Verifica tus suscripciones
Es posible que tengas suscripciones activas en tu cuenta de Amazon, como membresías de Amazon Prime o suscripciones a servicios digitales. Después de eliminar una tarjeta de crédito, es importante verificar tus suscripciones para asegurarte de que los pagos se realicen correctamente con tus métodos de pago actualizados.
Para verificar tus suscripciones, sigue estos pasos:
- Inicia sesión en tu cuenta de Amazon.
- Ve a la página de Cuentas y listas y selecciona Tu cuenta.
- En la sección Programas y funciones, selecciona Tus suscripciones.
- Aquí podrás ver todas tus suscripciones activas. Asegúrate de que los métodos de pago configurados sean los correctos.
- Si deseas cambiar el método de pago para alguna suscripción, selecciona Cambiar método de pago y elige la opción deseada.
Configuración de pagos automáticos
Además de las suscripciones, también es importante verificar tus configuraciones de pagos automático en Amazon. Esto asegurará que cualquier pago recurrente que hayas configurado se realice correctamente con tus métodos de pago actualizados.
Para verificar tus configuraciones de pagos automáticos, sigue estos pasos:
- Inicia sesión en tu cuenta de Amazon.
- Ve a la página de Cuentas y listas y selecciona Tu cuenta.
- En la sección Pago y tarjeta regalo, selecciona Pagos automáticos.
- Aquí verás todas las configuraciones de pagos automáticos que tengas activas.
- Asegúrate de que los métodos de pago configurados sean los correctos y de que no haya ninguna configuración de pago automático que ya no desees mantener.
- Si deseas eliminar una configuración de pago automático, selecciona Eliminar y confirma tu decisión.
¿Necesitas más ayuda? ¡Contáctanos para asistencia personalizada!
Esperamos que esta guía detallada te haya sido útil para eliminar una tarjeta de crédito en tu cuenta de Amazon. Sin embargo, entendemos que a veces pueden surgir situaciones complicadas o tener dudas adicionales. En ese caso, no dudes en contactarnos para obtener asistencia personalizada.
Ya sea que necesites ayuda con la eliminación de una tarjeta de crédito en Amazon, verificar tus configuraciones de pagos automáticos o suscripciones, o cualquier otro problema relacionado con tus métodos de pago y transacciones en Amazon, nuestros especialistas estarán encantados de ayudarte.
Puedes comunicarte con nosotros a través de nuestro servicio de atención al cliente por teléfono o correo electrónico. Nuestro equipo de expertos está disponible para resolver tus dudas y brindarte la asistencia que necesitas. Estamos comprometidos en asegurarnos de que tengas una experiencia de compra tranquila y segura en Amazon.
Eliminar una tarjeta de crédito en Amazon es un paso importante para asegurarte de que tus métodos de pago estén actualizados y protegidos. Sigue los pasos detallados en este artículo para eliminar una tarjeta de crédito de manera efectiva. No olvides verificar tus configuraciones de pagos automáticos y suscripciones para asegurarte de que tus transacciones se realicen correctamente. Y recuerda, si necesitas más ayuda, ¡no dudes en contactarnos! Estamos aquí para ayudarte en todo momento.