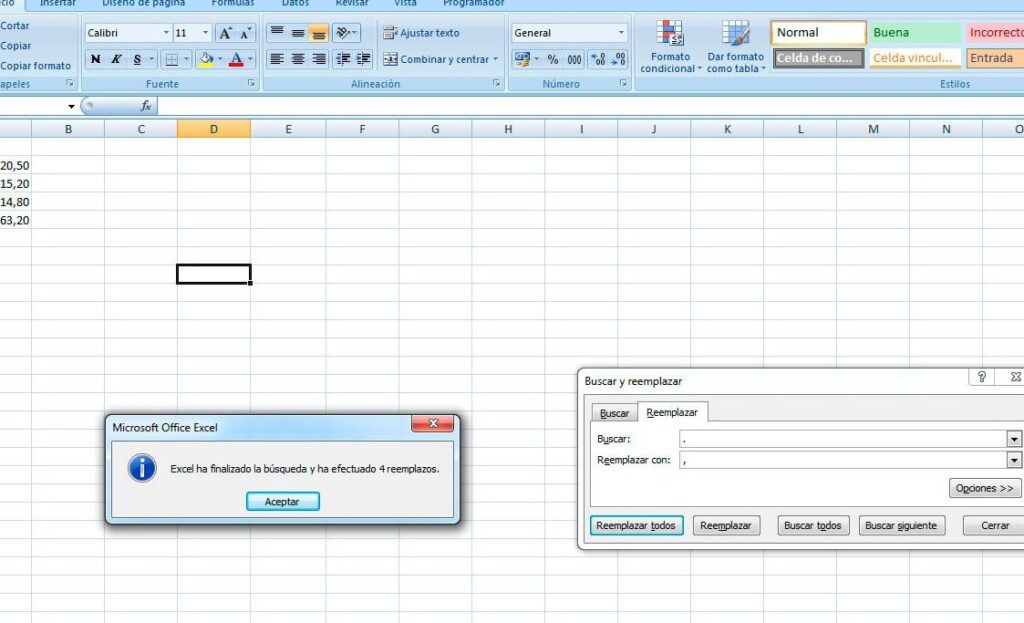Cuando trabajamos con Excel, es importante tener en cuenta que el símbolo decimal puede variar dependiendo del país. Mientras que en muchos países se utiliza el punto como símbolo decimal, en países de habla hispana, como España o gran parte de América Latina, se utiliza la coma. Esto puede presentar un desafío cuando necesitamos realizar cálculos o análisis en Excel, ya que el programa utiliza el punto como símbolo decimal por defecto.
Afortunadamente, Excel ofrece diversas herramientas y opciones para reemplazar las comas por puntos en las celdas de manera sencilla y rápida. En este artículo, exploraremos algunas de estas herramientas, y también veremos cómo corregir errores de formato en celdas numéricas y cómo automatizar el proceso de conversión de separadores decimales en Excel.
Herramientas para reemplazar comas por puntos en Excel
Una de las formas más sencillas y rápidas de reemplazar las comas por puntos en Excel es utilizando la función de búsqueda y reemplazo. Con esta herramienta, podemos buscar todas las comas en una hoja de cálculo y reemplazarlas por puntos con tan solo unos clics.
Para utilizar la función de búsqueda y reemplazo en Excel, sigue estos pasos:
Paso 1: Selecciona el rango de celdas en el que deseas reemplazar las comas por puntos.
Puedes seleccionar una única celda, una columna completa o incluso todo el rango de celdas en la hoja de cálculo. Para seleccionar todo el rango de celdas, haz clic en la letra de la columna situada encima del primer dato numérico y arrastra el cursor hasta la última celda que contiene datos numéricos.
Paso 2: Presiona la combinación de teclas «Ctrl + H» para abrir la ventana de búsqueda y reemplazo.
Aparecerá una nueva ventana en la pantalla con dos campos de texto: uno para buscar y otro para reemplazar.
Paso 3: En el campo «Buscar», escribe una coma («,») y en el campo «Reemplazar con», escribe un punto («.»)
Asegúrate de no tener ningún espacio adicional antes o después de las comas o puntos. Si es necesario, desmarca la opción «Distinguir mayúsculas de minúsculas» para que el reemplazo sea completamente automático.
Paso 4: Haz clic en el botón «Reemplazar todo»
Esto reemplazará todas las comas por puntos en el rango de celdas seleccionado.
Es importante mencionar que la función de búsqueda y reemplazo solo afecta al formato visual de las celdas, no a los valores en sí. Si los valores numéricos se encontraban previamente guardados como texto, aún será necesario convertirlos en valores numéricos después de realizar el reemplazo de las comas por puntos.
Impacto del separador decimal en Excel
El símbolo decimal utilizado en Excel puede tener un impacto significativo en los cálculos y análisis realizados en una hoja de cálculo. Dependiendo del formato utilizado, Excel puede interpretar los números de diferentes maneras, lo que puede llevar a resultados incorrectos o inesperados.
Cuando Excel detecta una coma como separador decimal, interpreta los valores numéricos como texto. Esto significa que cualquier cálculo o fórmula que se realice con estos valores no será preciso. Por ejemplo, si tenemos una columna con valores numéricos separados por comas, Excel no podrá sumarlos ni realizar ningún otro cálculo matemático.
Además, cuando se utiliza el punto como separador decimal en Excel, se pueden aprovechar las funcionalidades de cálculo y análisis completas del programa. Las fórmulas y funciones de Excel están diseñadas para trabajar con el punto como separador decimal, por lo que al utilizar el punto, garantizamos que los cálculos y análisis en Excel se realizarán correctamente.
Corrigiendo errores de formato en celdas numéricas de Excel
Cuando tenemos celdas numéricas con errores de formato, es importante corregirlos para garantizar que Excel pueda interpretar los valores correctamente y realizar los cálculos de manera precisa.
Una forma de corregir errores de formato en celdas numéricas es utilizando el formato personalizado de Excel. Con esta opción, podemos establecer el formato deseado para las celdas que contienen números, incluido el símbolo decimal.
Para corregir errores de formato en celdas numéricas utilizando el formato personalizado de Excel, sigue estos pasos:
Paso 1: Selecciona las celdas que contienen los números con errores de formato.
Puedes seleccionar una única celda, una columna completa o todo el rango de celdas en la hoja de cálculo.
Paso 2: Haz clic con el botón derecho del ratón y selecciona «Formato de celdas» en el menú desplegable.
Aparecerá una nueva ventana con diferentes opciones de formato.
Paso 3: En la pestaña «Número», selecciona «Personalizado» en la lista de categorías.
Esto abrirá un campo de texto donde podrás ingresar el formato personalizado.
Paso 4: En el campo de texto «Tipo», escribe el formato deseado para las celdas numéricas.
Si deseas cambiar las comas por puntos, asegúrate de utilizar el punto como separador decimal en el formato. Por ejemplo, si deseas mostrar los números con dos decimales y utilizar el punto como separador decimal, puedes escribir «0.00».
Paso 5: Haz clic en el botón «Aceptar»
Esto aplicará el formato personalizado a las celdas seleccionadas y corregirá los errores de formato.
Es importante tener en cuenta que el formato personalizado solo afecta a la apariencia visual de las celdas, no a los valores en sí. Por lo tanto, si los valores numéricos se encontraban previamente guardados como texto, aún será necesario convertirlos en valores numéricos después de aplicar el formato personalizado.
Automatizando la conversión de separadores decimales en Excel
Si necesitamos cambiar comas por puntos en una gran cantidad de celdas o en múltiples hojas de cálculo, realizar este proceso manualmente puede resultar tedioso y llevar mucho tiempo. Afortunadamente, Excel ofrece herramientas que nos permiten automatizar la conversión de separadores decimales y ahorrar tiempo en el proceso.
Una forma de automatizar la conversión de separadores decimales en Excel es utilizando fórmulas y funciones. Con estas herramientas, podemos cambiar automáticamente las comas por puntos en las celdas y realizar cálculos o análisis utilizando los valores corregidos.
La función SUBSTITUTE es una de las funciones más útiles para reemplazar una cadena de texto por otra en Excel. Podemos utilizar esta función para reemplazar todas las comas por puntos en una celda o rango de celdas.
Para utilizar la función SUBSTITUTE en Excel, sigue estos pasos:
Paso 1: Selecciona la celda o el rango de celdas en el que deseas reemplazar las comas por puntos.
Paso 2: Escribe la siguiente fórmula en la barra de fórmulas:
=SUBSTITUTE(A1,»,»,».»)
Donde A1 es la referencia de la primera celda del rango seleccionado. Si estás trabajando en una única celda, puedes escribir directamente la referencia de la celda en la fórmula.
Paso 3: Presiona la tecla «Enter»
Esto aplicará la fórmula a las celdas seleccionadas y reemplazará todas las comas por puntos.
La función SUBSTITUTE puede utilizarse en combinación con otras funciones de Excel para realizar cálculos o análisis utilizando los valores corregidos. Por ejemplo, podemos utilizar la función SUM para sumar los valores corregidos en un rango de celdas.
Otra forma de automatizar la conversión de separadores decimales en Excel es utilizando macros. Una macro es una serie de instrucciones o comandos que se pueden ejecutar con un solo clic. Podemos crear una macro en Excel para reemplazar automáticamente todas las comas por puntos en las celdas de una hoja de cálculo.
Para crear una macro en Excel, sigue estos pasos:
Paso 1: Haz clic en la pestaña «Desarrollador» en la cinta de opciones de Excel.
Si no ves la pestaña «Desarrollador» en la cinta de opciones, es posible que debas habilitarla primero. Para hacerlo, haz clic derecho en la cinta de opciones y selecciona «Personalizar la cinta de opciones». Luego, marca la casilla «Desarrollador» y haz clic en «Aceptar».
Paso 2: Haz clic en el botón «Visual Basic» en la pestaña «Desarrollador».
Esto abrirá el Editor de Visual Basic, que es donde crearemos la macro.
Paso 3: En el Editor de Visual Basic, haz clic en «Insertar» en la barra de menú y selecciona «Módulo».
Esto creará un nuevo módulo en el proyecto.
Paso 4: En el módulo, escribe el siguiente código:
- Sub CambiarComasPorPuntos()
- Dim celda As Range
- For Each celda In Selection
- celda.Value = Replace(celda.Value, «,», «.»)
- Next celda
- End Sub
Este código recorre cada una de las celdas seleccionadas y reemplaza todas las comas por puntos en su contenido.
Paso 5: Cierra el Editor de Visual Basic
Esto te llevará de vuelta a Excel. Ahora puedes ejecutar la macro haciendo clic en el botón «Macros» en la pestaña «Desarrollador» y seleccionando «CambiarComasPorPuntos» en la lista de macros disponibles.
La macro se ejecutará y reemplazará automáticamente todas las comas por puntos en las celdas seleccionadas. Ten en cuenta que es importante seleccionar las celdas adecuadas antes de ejecutar la macro, ya que esta actuará en las celdas que estén seleccionadas en ese momento.
Conclusión
Cambiar las comas por puntos en Excel no solo es importante para la correcta representación de los datos numéricos, sino también para garantizar la precisión y eficacia en el trabajo con hojas de cálculo. Afortunadamente, Excel ofrece diversas herramientas y opciones para reemplazar las comas por puntos de manera sencilla y rápida. Desde la función de búsqueda y reemplazo, hasta el formato personalizado, pasando por el uso de fórmulas y macros, podemos automatizar el proceso de conversión de separadores decimales en Excel.
Es esencial comprender el impacto del separador decimal en Excel y corregir celdas con errores de formato para garantizar la precisión en los cálculos y análisis realizados en una hoja de cálculo. Además, cambiar manualmente los separadores decimales y utilizar fórmulas y herramientas específicas en Excel nos permite mejorar la precisión y compatibilidad con la conversión de separadores decimales.
Cambiar comas por puntos en Excel es una tarea simple pero importante para garantizar la precisión en nuestros análisis y cálculos. Con las herramientas correctas y el conocimiento adecuado, podemos realizar esta tarea de manera rápida y eficiente, mejorando así nuestro flujo de trabajo y obteniendo resultados precisos en nuestras hojas de cálculo.