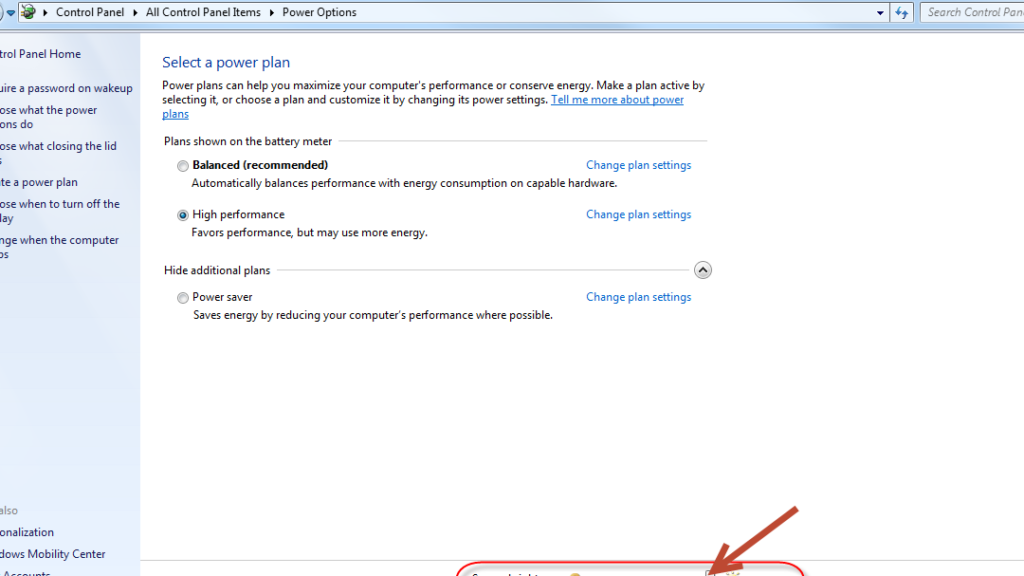Si eres propietario de un portátil Acer, es posible que te hayas preguntado cómo ajustar el brillo de la pantalla. Tener el brillo adecuado en tu portátil es crucial para tener una experiencia de visualización óptima, ya sea que estés trabajando, viendo películas o simplemente navegando por internet. Afortunadamente, ajustar el brillo en un portátil Acer es un proceso sencillo que se puede hacer en unos pocos pasos. En este artículo, te guiaré a través del proceso de ajuste de brillo en un portátil Acer, para que puedas disfrutar de una experiencia de visualización cómoda y personalizada.
Pasos para ajustar el brillo de la pantalla en un portátil Acer
Primer paso: Presionar el botón «Menú»
Para comenzar a ajustar el brillo de la pantalla en tu portátil Acer, deberás localizar el botón «Menú» en tu teclado. Este botón generalmente se encuentra en la parte inferior izquierda del teclado, cerca de la tecla «Ctrl». Una vez que hayas encontrado el botón «Menú», presiónalo para acceder al menú de configuración de tu pantalla.
El botón «Menú» es una tecla clave que te permite acceder a varias opciones de configuración en tu portátil Acer. Al presionar este botón, se abrirá un menú desplegable en tu pantalla, donde podrás navegar y seleccionar diferentes opciones de configuración. Es importante tener en cuenta que la ubicación exacta del botón «Menú» puede variar según el modelo de tu portátil Acer. Si no estás seguro de dónde se encuentra el botón en tu teclado, consulta el manual del usuario o la documentación de tu portátil Acer.
Segundo paso: Navegar con las flechas hasta «Brillo»
Una vez que hayas presionado el botón «Menú» en tu portátil Acer, llegará el momento de navegar a través del menú utilizando las flechas de navegación en el teclado. Las flechas generalmente están ubicadas en la parte derecha del teclado, cerca de la tecla «Enter». Utiliza las flechas hacia arriba y hacia abajo para desplazarte por las diferentes opciones del menú, hasta encontrar la opción «Brillo».
La opción «Brillo» dentro del menú te permitirá ajustar la configuración de brillo de tu pantalla. Al seleccionar esta opción, podrás personalizar el nivel de brillo de acuerdo a tus preferencias y necesidades. Navegar a través de las opciones del menú con las flechas te permitirá seleccionar las configuraciones deseadas dentro de la opción «Brillo».
Tercer paso: Seleccionar la configuración de brillo
Una vez que hayas navegado hasta la opción «Brillo» en el menú de tu portátil Acer, deberás seleccionar la configuración de brillo que deseas ajustar. Esto generalmente se hace presionando la tecla «Enter» en tu teclado. Al seleccionar la opción de brillo, se abrirá una nueva ventana en tu pantalla donde podrás ajustar la configuración de brillo específica.
La ventana de configuración de brillo te permitirá personalizar el nivel de brillo de tu pantalla según tus preferencias. Dependiendo del modelo de tu portátil Acer, podrás ver un control deslizante o una serie de incrementos que representan diferentes niveles de brillo. Utiliza las flechas de navegación en tu teclado para ajustar la configuración de brillo y visualiza los cambios en tiempo real en tu pantalla. Experimenta con diferentes niveles de brillo hasta encontrar el que sea más cómodo para tus ojos y tus necesidades.
Cuarto paso: Ajustar el brillo utilizando las flechas
Una vez que te encuentres en la ventana de configuración de brillo en tu portátil Acer, podrás ajustar el brillo utilizando las flechas de navegación en tu teclado. Las teclas de flecha hacia arriba y hacia abajo te permitirán aumentar o disminuir el brillo, respectivamente. A medida que ajustes el brillo, podrás ver los cambios en tiempo real en tu pantalla, lo que te permitirá encontrar el nivel de brillo perfecto para ti.
Es importante tener en cuenta que cada modelo de portátil Acer puede tener una configuración de brillo diferente, por lo que es posible que algunas teclas de flecha no funcionen para ajustar el brillo en tu portátil específico. Si ese es el caso, consulta el manual del usuario o la documentación de tu portátil Acer para obtener información específica sobre cómo ajustar el brillo en tu modelo en particular.
Quinto paso: Guardar los cambios presionando nuevamente «Menú»
Una vez que hayas ajustado el brillo de tu pantalla Acer a tu satisfacción, llega el momento de guardar los cambios que has realizado. Para hacerlo, simplemente presiona nuevamente el botón «Menú» en tu teclado. Al hacerlo, saldrás de la ventana de configuración de brillo y volverás al menú principal de configuración en tu portátil Acer.
Es importante guardar los cambios antes de salir del menú de configuración para asegurarte de que los ajustes de brillo se mantengan. Si no guardas los cambios, es posible que el brillo de tu pantalla vuelva a su configuración anterior al apagar o reiniciar tu portátil Acer. Al presionar el botón «Menú» para guardar los cambios, puedes estar seguro de que los ajustes de brillo se conservarán.
Conclusión
Ajustar el brillo de la pantalla en un portátil Acer es un proceso sencillo que se puede hacer en unos pocos pasos. Al seguir estos pasos, podrás personalizar el nivel de brillo de tu pantalla de acuerdo a tus preferencias y necesidades. Recuerda que tener el brillo adecuado en tu portátil es crucial para una experiencia de visualización cómoda y óptima. Esperamos que este artículo te haya sido útil y que ahora puedas disfrutar de una experiencia de visualización personalizada en tu portátil Acer.