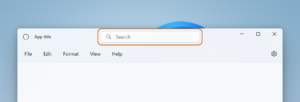Ajustar el brillo de la pantalla en una laptop Dell es una tarea sencilla que puede mejorar la experiencia de visualización y reducir la fatiga ocular. Ya sea que estés utilizando una computadora portátil Dell o un monitor de escritorio, hay varias formas de ajustar el brillo según tus preferencias. En este artículo, te guiaremos a través de los pasos para ajustar el brillo en una laptop Dell en 6 simples pasos. Aprenderás cómo encontrar la tecla «Fn» en tu laptop, cómo utilizar las teclas de flecha para ajustar el brillo, cómo ajustar el brillo y contraste en un monitor de escritorio Dell, y cómo asegurarte de que los cambios se guarden automáticamente. ¡Sigue leyendo para obtener más información!
Paso 1: Localiza la tecla «Fn» en tu laptop Dell
Antes de poder ajustar el brillo en tu laptop Dell, debes conocer la ubicación de la tecla «Fn». La tecla «Fn» se encuentra generalmente en la esquina inferior izquierda del teclado, junto a la tecla «Ctrl» y la tecla «Windows». Puede variar la ubicación exacta de la tecla «Fn» según el modelo de tu laptop Dell, pero por lo general se encuentra cerca de las teclas de función (F1, F2, etc.).
Al encontrar la tecla «Fn», asegúrate de recordar su ubicación, ya que la necesitarás para ajustar el brillo en los pasos siguientes.
Paso 2: Mantén presionada la tecla «Fn» mientras utilizas las teclas de flecha arriba y abajo
Una vez que hayas localizado la tecla «Fn» en tu laptop Dell, es hora de ajustar el brillo de la pantalla. Para hacerlo, mantén presionada la tecla «Fn» y utiliza las teclas de flecha hacia arriba y hacia abajo para aumentar o disminuir el brillo.
Al mantener presionada la tecla «Fn» y utilizar las teclas de flecha, notarás que la pantalla se ilumina o se oscurece gradualmente. Esto te permitirá ajustar el brillo a tu nivel de comodidad deseado. Recuerda que el brillo predeterminado puede variar según el modelo de tu laptop Dell, por lo que es posible que debas experimentar un poco para encontrar el nivel de brillo adecuado para ti.
Paso 3: Observa cómo aumenta o disminuye el brillo de la pantalla
A medida que mantienes presionada la tecla «Fn» en tu laptop Dell y usas las teclas de flecha arriba y abajo, observarás cómo aumenta o disminuye el brillo de la pantalla. Puedes experimentar con diferentes niveles de brillo hasta encontrar el que más te convenga.
Recuerda que ajustar el brillo adecuado no solo mejora la experiencia de visualización, sino que también puede ayudar a reducir la fatiga ocular, especialmente si pasas largas horas frente a la pantalla.
Paso 4: Encuentra los botones de brillo y contraste en tu monitor Dell si estás utilizando un monitor de escritorio
Si estás utilizando un monitor de escritorio Dell en lugar de una laptop, ajustar el brillo y contraste puede ser un poco diferente. En lugar de utilizar las teclas de flecha en el teclado de la laptop, deberás utilizar los botones de brillo y contraste ubicados en el panel frontal del monitor.
En la mayoría de los monitores de escritorio Dell, encontrarás los botones de brillo y contraste etiquetados como «+» y «-«, respectivamente. Puedes utilizar estos botones para aumentar o disminuir el brillo y contraste hasta que encuentres los niveles deseados.
Paso 5: Ajusta el brillo y contraste según tus preferencias
Una vez que hayas localizado los botones de brillo y contraste en tu monitor Dell, es hora de ajustar los niveles según tus preferencias. Si prefieres una pantalla más brillante, presiona el botón de brillo «+» para aumentar el nivel de brillo. Por otro lado, si prefieres una pantalla más tenue, presiona el botón de brillo «-» para disminuir el nivel de brillo.
De manera similar, puedes ajustar el contraste utilizando los botones correspondientes. Aumentar el contraste puede hacer que los colores sean más vibrantes y distintos, mientras que disminuir el contraste puede hacer que los tonos de color sean más suaves y sutiles.
Experimenta con diferentes configuraciones de brillo y contraste hasta encontrar los niveles que mejor se adapten a tu estilo de trabajo o entretenimiento.
Paso 6: Verifica que los cambios se guarden automáticamente en ambos casos
Una vez que hayas ajustado el brillo en tu laptop Dell o monitor de escritorio, es importante verificar que los cambios se guarden automáticamente. En la mayoría de los casos, los cambios de brillo se guardarán automáticamente para que no tengas que ajustarlos cada vez que enciendas tu computadora.
Para asegurarte de que los cambios se hayan guardado correctamente, reinicia tu laptop o apaga y vuelve a encender tu monitor de escritorio. Una vez que se inicie nuevamente el sistema, verifica si los niveles de brillo y contraste se han mantenido.
Si los cambios no se han guardado, repite los pasos anteriores y asegúrate de presionar correctamente la tecla «Fn» en tu laptop Dell o utilizar los botones de brillo y contraste en tu monitor de escritorio Dell.
Conclusión
Ajustar el brillo en una laptop Dell es un proceso sencillo que puede mejorar tu experiencia de visualización y reducir la fatiga ocular. Ya sea que estés utilizando una computadora portátil Dell o un monitor de escritorio, sigue los pasos descritos en este artículo para ajustar el brillo según tus preferencias.
Recuerda que el brillo predeterminado puede variar según el modelo de tu laptop Dell, por lo que es posible que debas experimentar un poco para encontrar el nivel de brillo adecuado para ti. Además, asegúrate de verificar que los cambios de brillo se guarden automáticamente reiniciando tu laptop o apagando y encendiendo tu monitor de escritorio.
Con un brillo adecuado, podrás disfrutar de una experiencia de visualización más cómoda y reducir la fatiga ocular, lo que te permitirá trabajar o disfrutar de tu contenido favorito durante largos períodos sin ningún problema. Así que no dudes en ajustar el brillo en tu laptop Dell y aprovechar al máximo tu dispositivo. ¡Pruébalo hoy mismo y notarás la diferencia!