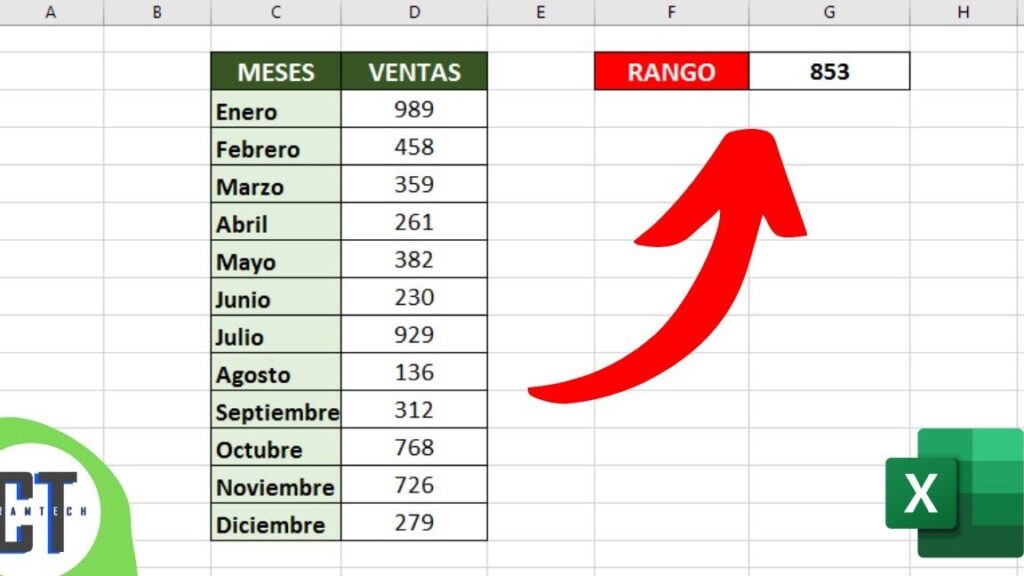Cuando trabajamos con datos en una hoja de cálculo, es común que necesitemos conocer la amplitud o rango de valores que tenemos en un conjunto de datos. El rango es una medida estadística que nos muestra la diferencia entre el valor máximo y el valor mínimo de una muestra. En Microsoft Excel, existen diferentes maneras de calcular el rango de un conjunto de datos, y en este artículo vamos a explorar una fórmula simple que nos permitirá obtener el rango en Excel de manera fácil y precisa.
El cálculo del rango en Excel puede ser útil en diferentes contextos, como por ejemplo, para analizar la dispersión de valores en un conjunto de datos, identificar tendencias o patrones, o detectar valores atípicos. En cualquier caso, saber cómo calcular el rango en Excel es una habilidad fundamental para cualquier persona que trabaje con hojas de cálculo y datos numéricos. Con la fórmula adecuada, podrás obtener rápida y eficientemente el rango de tus datos.
Paso a paso para calcular el rango en Excel
Paso 1: Organiza tus datos
Antes de comenzar a calcular el rango en Excel, lo primero que debes hacer es organizar tus datos en una hoja de cálculo. Asegúrate de tener una columna o una fila con los valores que deseas analizar. Por ejemplo, si estás trabajando con una lista de ventas mensuales, puedes tener los montos de ventas en una columna.
Paso 2: Encuentra el valor máximo
Una vez que tienes tus datos organizados, el siguiente paso es encontrar el valor máximo en tu conjunto de datos. Para hacer esto, utiliza la función MAX en Excel. Selecciona una celda donde desees mostrar el valor máximo y escribe la siguiente fórmula:
=MAX(rango de celdas)
Reemplaza «rango de celdas» por la referencia a las celdas que contienen tus datos. Por ejemplo, si tus datos están en la columna A, desde la celda A2 hasta A10, la fórmula sería:
=MAX(A2:A10)
Paso 3: Encuentra el valor mínimo
Una vez que hayas encontrado el valor máximo, ahora debes encontrar el valor mínimo en tu conjunto de datos. Para hacer esto, utiliza la función MIN en Excel. Selecciona una celda donde desees mostrar el valor mínimo y escribe la siguiente fórmula:
=MIN(rango de celdas)
Reemplaza «rango de celdas» por la referencia a las celdas que contienen tus datos. Siguiendo con el ejemplo anterior, si tus datos están en la columna A, desde la celda A2 hasta A10, la fórmula sería:
=MIN(A2:A10)
Paso 4: Calcula el rango
Una vez que tengas el valor máximo y el valor mínimo, es momento de calcular el rango. Para hacer esto, simplemente resta el valor mínimo al valor máximo. Selecciona una celda donde quieres mostrar el rango y escribe la siguiente fórmula:
=MAX(rango de celdas) – MIN(rango de celdas)
Reemplaza «rango de celdas» por la referencia a las celdas que contienen los valores máximo y mínimo. Utilizando el ejemplo anterior, si tienes el valor máximo en la celda B1 y el valor mínimo en la celda B2, la fórmula sería:
=B1 – B2
Ejemplo práctico de cálculo de rango en una hoja de cálculo
Supongamos que tenemos una hoja de cálculo con los datos de ventas de tres productos durante un período de tiempo determinado. Queremos calcular el rango de ventas de cada producto para analizar la dispersión de los datos. A continuación, mostraremos un ejemplo práctico de cómo calcular el rango en Excel utilizando la fórmula mencionada anteriormente.
1. Organizamos nuestros datos de la siguiente manera:
Producto | Ventas
————|——-
Producto A | 100
Producto B | 150
Producto C | 120
Producto A | 80
Producto B | 200
Producto C | 90
2. En una celda, escribimos la fórmula para encontrar el valor máximo de las ventas:
=MAX(B2:B7)
La cual nos retorna el valor máximo de las ventas, en este caso, 200.
3. En otra celda, escribimos la fórmula para encontrar el valor mínimo de las ventas:
=MIN(B2:B7)
La cual nos retorna el valor mínimo de las ventas, en este caso, 80.
4. Por último, en una celda aparte, escribimos la fórmula para calcular el rango de las ventas:
=B8 – B9
La cual nos retorna el rango de ventas, en este caso, 120.
Con este simple ejemplo, hemos calculado el rango de ventas para cada producto en nuestra hoja de cálculo.
Consejos útiles para trabajar con rangos en Excel
Trabajar con rangos en Excel puede ser una tarea sencilla si se conocen algunos consejos útiles. A continuación, vamos a compartir algunos consejos y trucos que te ayudarán a trabajar de manera más eficiente con rangos en Excel.
Utiliza referencias absolutas en tus fórmulas de rango
Al calcular el rango en Excel, es importante utilizar referencias absolutas en las fórmulas. Esto significa que debes agregar el símbolo «$» antes de la letra de la columna y el número de la fila en las referencias de celdas. Por ejemplo, en lugar de escribir una fórmula como «=MAX(A2:A10)», es recomendable escribir «=MAX($A$2:$A$10)». De esta manera, podrás copiar y pegar fácilmente tus fórmulas de rango en otras celdas sin que las referencias cambien.
Utiliza formatos condicionales para resaltar rangos en tus datos
Excel ofrece la posibilidad de utilizar formatos condicionales para resaltar rangos específicos dentro de tus datos. Por ejemplo, puedes aplicar un formato de color o estilo de celda diferente a los valores que se encuentran dentro de un rango determinado. Esto te permitirá visualizar rápidamente los valores que se encuentran dentro del rango que estás analizando.
Automatiza tus cálculos de rango utilizando tablas dinámicas
Si trabajas frecuentemente con conjuntos de datos y necesitas realizar cálculos de rango de manera repetitiva, es posible que quieras considerar el uso de tablas dinámicas en Excel. Las tablas dinámicas te permiten resumir y analizar grandes conjuntos de datos de manera rápida y eficiente. Puedes agregar fácilmente tus datos a una tabla dinámica y realizar cálculos de rango en cuestión de segundos.
Exportando datos de Excel para análisis de rango en otras herramientas
Si bien Excel es una herramienta poderosa para realizar cálculos de rango, también es posible que necesites exportar tus datos para realizar un análisis más sofisticado o utilizar otras herramientas especializadas en análisis de datos. Afortunadamente, Excel ofrece diferentes opciones para exportar tus datos y compartirlos con otras herramientas. A continuación, mencionaremos algunas de estas opciones:
- Guardar como CSV: Puedes guardar tu hoja de cálculo como un archivo CSV (valores separados por comas), el cual puede ser importado y utilizado por otras herramientas de análisis de datos.
- Guardar como PDF: Si deseas compartir tus datos en un formato más legible y fácil de compartir, puedes guardar tu hoja de cálculo como un archivo PDF.
- Exportar a Microsoft Power BI: Power BI es una poderosa plataforma de análisis de datos de Microsoft. Puedes exportar tus datos de Excel a Power BI para realizar análisis más avanzados y crear visualizaciones interactivas.
- Conectar con otras bases de datos: Excel permite conectarse con diferentes bases de datos externas. Puedes importar tus datos a Excel desde una base de datos externa y luego utilizar otras herramientas de análisis de datos para realizar cálculos de rango.
Calcular el rango en Excel es una tarea sencilla que se puede realizar utilizando fórmulas simples. Conocer cómo calcular el rango en Excel te permitirá analizar de manera rápida y eficiente la dispersión de tus datos. Además, incorporar algunos consejos útiles te ayudará a trabajar de manera más eficiente con rangos en Excel. Y si necesitas realizar análisis más avanzados, Excel ofrece diferentes opciones para exportar tus datos y utilizar otras herramientas especializadas en análisis de datos.