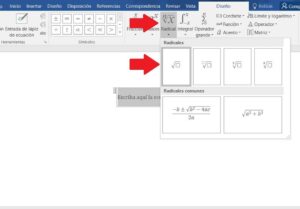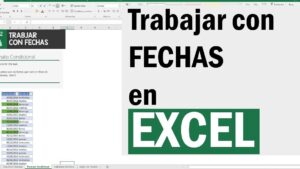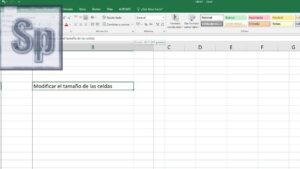¿Te has preguntado alguna vez cuántos caracteres hay en tu documento de Word? Contar caracteres puede ser una tarea útil y necesaria, especialmente si tienes un límite de palabras o caracteres para cumplir. Afortunadamente, Microsoft Word ofrece una herramienta muy práctica para contar el número de caracteres en tu texto. En este artículo, te mostraremos cómo contar caracteres en Microsoft Word en tan solo 3 pasos sencillos. Ya sea que necesites contar el número total de caracteres en un documento o solo en un fragmento de texto, estamos aquí para ayudarte. Así que continúa leyendo y descubre cómo puedes contar caracteres de manera rápida y fácil con Microsoft Word.
Paso 1: Selecciona el texto que deseas contar
El primer paso para contar los caracteres en Microsoft Word es seleccionar el texto que deseas contar. Puedes seleccionar todo el documento o solo un fragmento específico, dependiendo de tus necesidades. Para seleccionar el texto, simplemente haz clic con el botón izquierdo del mouse al comienzo del texto y arrastra el cursor hasta el final del texto que deseas contar. Verás que el texto se resalta a medida que lo seleccionas. Además, puedes usar las teclas «Ctrl + A» para seleccionar todo el documento si es necesario.
Una vez que hayas seleccionado el texto, estarás listo para pasar al siguiente paso para contar los caracteres en Microsoft Word.
Paso 2: Ve a la barra de herramientas y selecciona «Herramientas»
El siguiente paso para contar caracteres en Microsoft Word es dirigirte a la barra de herramientas y seleccionar la pestaña «Herramientas». Para hacer esto, simplemente busca la barra de herramientas en la parte superior de la ventana de Word. Deberías ver varias pestañas, como «Inicio», «Insertar», «Diseño de página», etc. Haz clic en la pestaña «Herramientas» para ver las herramientas adicionales que están disponibles.
Una vez que hayas seleccionado la pestaña «Herramientas», se desplegará un menú con varias opciones. Entre estas opciones, encontrarás una llamada «Contar palabras». Esta opción te permitirá contar el número de caracteres en tu texto seleccionado. Así que sigue adelante y selecciona la opción «Contar palabras» para continuar con el proceso de contar caracteres.
Paso 3: Escoge la opción «Contar palabras» para obtener el total de caracteres, incluyendo o excluyendo espacios
Una vez que hayas seleccionado la opción «Contar palabras», se abrirá una nueva ventana o cuadro de diálogo que mostrará información detallada sobre tu texto seleccionado. En esta ventana, verás varias estadísticas, como el número de palabras, el número de páginas, el número de párrafos, etc. Lo que nos interesa en este caso es el número de caracteres.
En la sección de caracteres, encontrarás dos opciones: «Con espacios» y «Sin espacios». La opción «Con espacios» te mostrará el número total de caracteres en tu texto seleccionado, incluyendo espacios. Por otro lado, la opción «Sin espacios» te mostrará el número total de caracteres en tu texto seleccionado, pero no incluirá espacios.
Dependiendo de tus necesidades, elige la opción que mejor se adapte a lo que estás buscando. Si necesitas contar todos los caracteres, incluyendo espacios, selecciona la opción «Con espacios». Si deseas contar solo los caracteres sin contar los espacios, selecciona la opción «Sin espacios».
Una vez que hayas seleccionado la opción deseada, verás el número total de caracteres en la parte inferior de la ventana. ¡Y eso es todo! Has contado exitosamente los caracteres en tu texto seleccionado utilizando Microsoft Word.
Conclusion
Contar caracteres en Microsoft Word puede ser una tarea rápida y sencilla si sigues estos tres sencillos pasos. Selecciona el texto que deseas contar, ve a la barra de herramientas y selecciona la opción «Herramientas», luego escoge la opción «Contar palabras» y obtendrás el número total de caracteres en tu texto seleccionado. Ya sea que necesites contar el número de caracteres en todo un documento o solo en un fragmento específico, Microsoft Word te ofrece una herramienta eficaz y fácil de usar para este propósito.
Contar caracteres puede ser útil en muchas situaciones, como cuando tienes un límite de palabras o caracteres a cumplir en un ensayo, informe o artículo. También puede ser útil si necesitas asegurarte de que un texto se ajuste a un número específico de caracteres, como al escribir tweets o mensajes cortos en redes sociales. Sin importar el motivo, contar caracteres en Microsoft Word te brinda la información que necesitas de manera rápida y precisa.
Así que la próxima vez que necesites contar caracteres en Microsoft Word, recuerda seguir estos simples pasos: selecciona el texto, ve a la barra de herramientas, selecciona la opción «Herramientas» y luego escoge «Contar palabras». De esta manera, te aseguras de que tu texto cumpla con los requisitos necesarios y puedes evitar sorpresas desagradables.
Contar caracteres en Microsoft Word es una tarea fácil y conveniente gracias a la herramienta «Contar palabras». Sigue estos tres pasos simples y obtendrás rápidamente el número total de caracteres en tu texto seleccionado. Así que no pierdas más tiempo contando caracteres manualmente, deja que Microsoft Word haga el trabajo por ti. ¡Empieza a contar caracteres de manera eficiente y ahorra tiempo en tus tareas de redacción con Word!