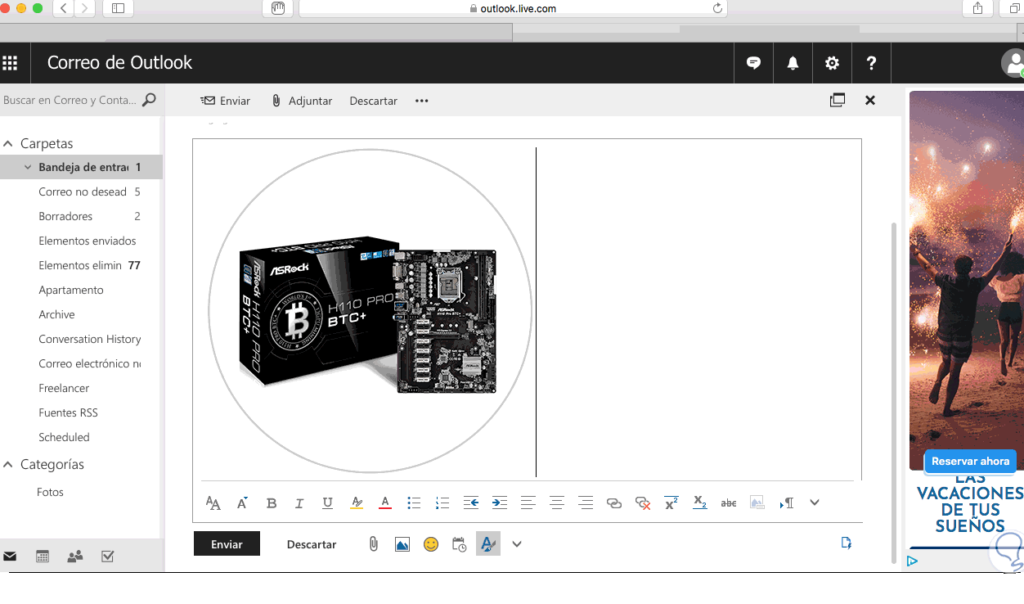Copiar una imagen en Mac puede parecer una tarea sencilla, pero si eres nuevo en el sistema operativo macOS, es posible que te encuentres buscando la forma correcta de hacerlo. Afortunadamente, existen varios métodos para copiar imágenes en un Mac en tan solo unos cuantos pasos. En este artículo, te explicaremos cinco formas diferentes de copiar una imagen en un Mac, desde el uso del portapapeles de macOS hasta atajos de teclado y aplicaciones con funciones específicas. Sigue leyendo para descubrir cómo aprovechar al máximo tu Mac y optimizar tu flujo de trabajo al copiar imágenes.
Paso 1: Utilizando el portapapeles de macOS
El portapapeles de macOS es una herramienta muy útil que te permitirá copiar y pegar imágenes de manera rápida y sencilla. Para copiar una imagen utilizando el portapapeles de macOS, sigue estos pasos:
Paso 1: Abre la imagen que deseas copiar
El primer paso para copiar una imagen en un Mac utilizando el portapapeles de macOS es abrir la imagen que deseas copiar. Puede ser una imagen que tengas guardada en tu disco duro o una imagen en línea que desees guardar.
Paso 2: Haz clic derecho en la imagen
Una vez que hayas abierto la imagen, haz clic derecho en la imagen con el ratón. Esto abrirá un menú desplegable con varias opciones.
Paso 3: Selecciona la opción «Copiar imagen»
En el menú desplegable, busca la opción que dice «Copiar imagen» y haz clic en ella. Esto copiará la imagen en el portapapeles de macOS, listo para poder pegarlo en otro lugar.
Paso 4: Ve al lugar donde deseas pegar la imagen
Una vez que hayas copiado la imagen en el portapapeles de macOS, ve al lugar donde deseas pegar la imagen, ya sea en una aplicación de edición de imágenes, en un documento de texto o en cualquier otra parte donde desees utilizar la imagen.
Paso 5: Haz clic derecho y selecciona la opción «Pegar»
Una vez que estés en el lugar donde deseas pegar la imagen, haz clic derecho con el ratón y selecciona la opción «Pegar» en el menú desplegable. Esto pegará la imagen que has copiado previamente en el portapapeles de macOS.
El uso del portapapeles de macOS es una forma sencilla y eficiente de copiar imágenes en un Mac. Sin embargo, existen otras formas de copiar imágenes en un Mac que pueden resultar aún más prácticas y rápidas. A continuación, exploraremos algunas de estas opciones.
Paso 2: Atajos de teclado para copiar una imagen en Mac
Si eres un usuario aficionado a los atajos de teclado, te alegrará saber que también existen atajos de teclado para copiar imágenes en un Mac. Estos atajos son una forma rápida y conveniente de copiar y pegar imágenes sin necesidad de utilizar el ratón. A continuación, te mostramos dos atajos de teclado populares para copiar imágenes en un Mac.
Paso 1: Abre la imagen que deseas copiar
Al igual que en el método anterior, el primer paso para copiar una imagen utilizando atajos de teclado es abrir la imagen que deseas copiar.
Paso 2: Utiliza el atajo de teclado «Cmd + C»
Una vez que hayas abierto la imagen, selecciona la imagen haciendo clic en ella y luego utiliza el atajo de teclado «Cmd + C» para copiar la imagen. Este atajo copiará la imagen en el portapapeles de macOS.
Paso 3: Ve al lugar donde deseas pegar la imagen
Después de copiar la imagen en el portapapeles, ve al lugar donde deseas pegar la imagen utilizando el atajo de teclado «Cmd + V». Este atajo pegará la imagen que has copiado previamente en el lugar deseado.
Utilizando los atajos de teclado «Cmd + C» y «Cmd + V» puedes copiar y pegar imágenes de manera rápida y eficiente en un Mac. Estos atajos son especialmente útiles cuando estás realizando tareas repetitivas que involucran copiar y pegar muchas imágenes a lo largo del día.
Paso 3: Copiar una imagen utilizando la aplicación Vista Previa
La aplicación Vista Previa es una herramienta incorporada en macOS que permite realizar diversas funciones con imágenes, incluyendo la capacidad de copiar y pegar imágenes. A continuación, te mostramos cómo copiar una imagen utilizando la aplicación Vista Previa.
Paso 1: Abre la imagen en la aplicación Vista Previa
El primer paso para copiar una imagen utilizando la aplicación Vista Previa es abrir la imagen en la aplicación. Puedes hacer esto haciendo doble clic en la imagen o utilizando la opción «Abrir con» en el menú contextual.
Paso 2: Selecciona la herramienta de selección
Una vez que hayas abierto la imagen en la aplicación Vista Previa, haz clic en la herramienta de selección en la barra de herramientas. Esta herramienta está representada por un puntero con cuadrados en cada esquina.
Paso 3: Haz clic y arrastra para seleccionar la imagen
Utilizando la herramienta de selección, haz clic y arrastra para seleccionar la imagen que deseas copiar. Verás un contorno alrededor de la imagen a medida que la seleccionas.
Paso 4: Haz clic derecho y selecciona la opción «Copiar»
Una vez que hayas seleccionado la imagen, haz clic derecho en ella y selecciona la opción «Copiar» en el menú desplegable. Esto copiará la imagen en el portapapeles de macOS.
Paso 5: Ve al lugar donde deseas pegar la imagen y haz clic derecho
Después de copiar la imagen en el portapapeles, ve al lugar donde deseas pegar la imagen y haz clic derecho. En el menú desplegable, selecciona la opción «Pegar» para pegar la imagen en el lugar deseado.
La aplicación Vista Previa es una herramienta muy versátil que te permite realizar diversas funciones con imágenes, incluyendo la capacidad de copiar y pegar imágenes en un Mac. Utilizando la aplicación Vista Previa, puedes seleccionar fácilmente una parte de una imagen, copiarla y pegarla en otro lugar.
Paso 4: Copiar una imagen con el menú de contexto en Mac
Otra forma rápida y sencilla de copiar una imagen en un Mac es utilizando el menú de contexto. El menú de contexto es el menú que aparece cuando haces clic derecho en un elemento, como una imagen. A continuación, te mostramos cómo copiar una imagen utilizando el menú de contexto en Mac.
Paso 1: Abre la imagen en la aplicación o en el navegador
El primer paso para copiar una imagen utilizando el menú de contexto en Mac es abrir la imagen en una aplicación o en el navegador.
Paso 2: Haz clic derecho en la imagen
Una vez que hayas abierto la imagen, haz clic derecho en la imagen para abrir el menú de contexto.
Paso 3: Selecciona la opción «Copiar imagen»
En el menú de contexto, busca la opción que dice «Copiar imagen» y haz clic en ella. Esto copiará la imagen en el portapapeles de macOS.
Paso 4: Ve al lugar donde deseas pegar la imagen y haz clic derecho
Después de copiar la imagen en el portapapeles, ve al lugar donde deseas pegar la imagen y haz clic derecho. En el menú de contexto, selecciona la opción «Pegar» para pegar la imagen en el lugar deseado.
El menú de contexto es una forma rápida y conveniente de copiar y pegar imágenes en un Mac. Con solo unos cuantos clics, puedes copiar y pegar imágenes entre aplicaciones, optimizando tu flujo de trabajo y ahorrando tiempo.
Paso 5: Otras opciones para copiar imágenes en un Mac
Además de las opciones mencionadas anteriormente, existen otras formas de copiar imágenes en un Mac que pueden resultar útiles en diferentes situaciones. A continuación, te mostramos algunas de estas opciones adicionales:
Utiliza la función «Arrastrar y soltar»
Una forma sencilla de copiar una imagen en un Mac es utilizando la función «Arrastrar y soltar». Simplemente, selecciona la imagen y arrástrala hacia el lugar donde deseas pegarla. Luego, suelta el botón del ratón para pegar la imagen en el lugar deseado.
Utiliza aplicaciones de terceros
Existen muchas aplicaciones de terceros disponibles en la Mac App Store que ofrecen funciones avanzadas para copiar y pegar imágenes. Estas aplicaciones suelen ofrecer características adicionales, como la capacidad de recortar imágenes, agregar efectos y editar imágenes antes de copiarlas y pegarlas.
Utiliza atajos de teclado personalizados
Si utilizas copiar y pegar imágenes con frecuencia, puedes crear atajos de teclado personalizados para realizar estas acciones de forma más rápida. Para hacerlo, ve a las preferencias del sistema, selecciona «Teclado» y luego «Atajos de teclado». Desde aquí, puedes agregar atajos de teclado para las opciones «Copiar» y «Pegar».
Conclusión
Copiar una imagen en Mac es una tarea sencilla, pero es importante conocer las diferentes opciones disponibles para optimizar tu flujo de trabajo. Ya sea utilizando el portapapeles de macOS, los atajos de teclado, la aplicación Vista Previa o el menú de contexto, hay varias formas de copiar y pegar imágenes en un Mac. Explora estas opciones y elige la que mejor se adapte a tus necesidades y preferencias. Con estas herramientas a tu disposición, podrás copiar imágenes rápidamente y aprovechar al máximo tu Mac.