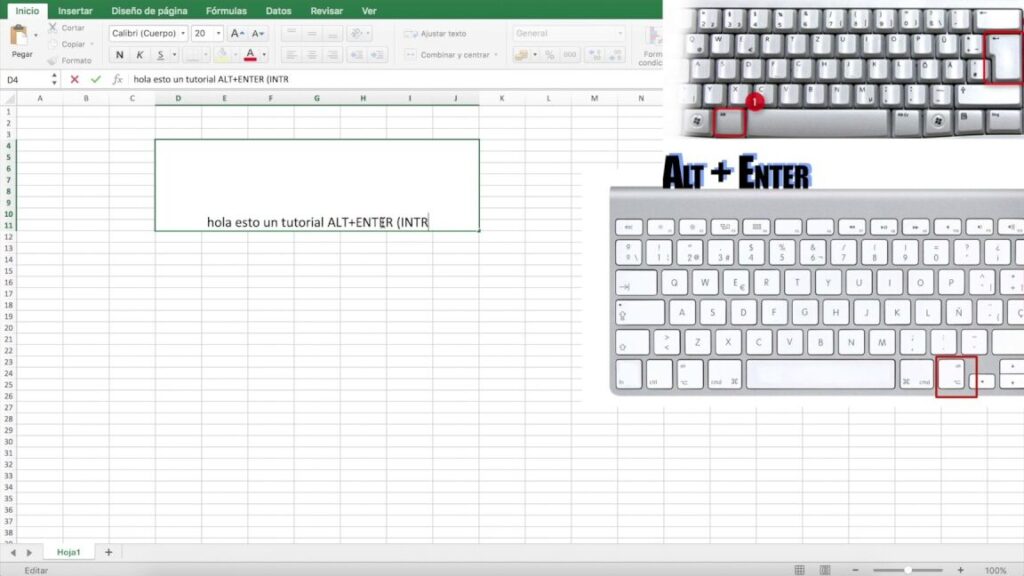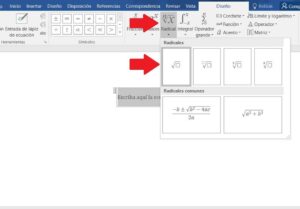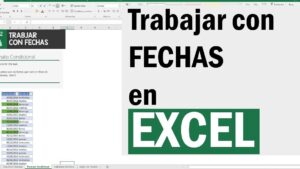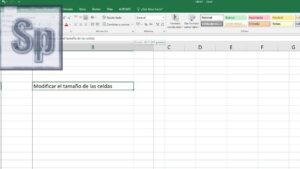A la hora de trabajar con una hoja de cálculo en Excel, es común encontrarnos con la necesidad de ingresar datos en una misma celda en una columna. Sin embargo, presionar la tecla Enter por defecto nos mueve a la celda de abajo en lugar de permitirnos ingresar más datos en la misma celda. Afortunadamente, hay métodos alternativos que nos permiten lograr este objetivo y facilitar nuestra labor al trabajar con datos en Excel.
En este artículo, exploraremos dos métodos diferentes para utilizar la tecla Enter en la misma columna en Excel. Veremos cómo utilizar la tecla Alt para insertar nuevas líneas de texto en la misma celda y cómo ajustar la altura de la fila o expandir la celda con las flechas de la barra de fórmulas. A continuación, vamos a profundizar en cada uno de estos métodos y cómo podemos implementarlos en nuestras hojas de cálculo de Excel.
Cómo usar «Alt» para insertar nuevas líneas en la misma celda de una columna en Excel
Paso 1: Selecciona la celda donde deseas ingresar varias líneas de texto
El primer paso para utilizar la tecla Enter en la misma columna en Excel es seleccionar la celda donde deseas ingresar el texto. Puedes hacerlo haciendo clic en la celda con el mouse o utilizando las teclas de dirección del teclado para moverte dentro de la hoja de cálculo.
Paso 2: Presiona la tecla «F2» en tu teclado
Una vez que hayas seleccionado la celda, presiona la tecla «F2» en tu teclado. Esto colocará la celda en modo de edición, lo que te permitirá ingresar texto o realizar cambios en el contenido existente de la celda.
Paso 3: Presiona la tecla «Alt + Enter» en tu teclado
Luego de colocar la celda en modo de edición, puedes presionar la combinación de teclas «Alt + Enter» en tu teclado para insertar una nueva línea de texto dentro de la misma celda. Al hacerlo, se insertará un salto de línea en el contenido de la celda, lo que te permitirá ingresar más texto en la misma celda sin necesidad de moverte a la celda de abajo.
Paso 4: Continúa ingresando texto en la misma celda
Después de insertar una nueva línea de texto usando la combinación de teclas «Alt + Enter», puedes continuar ingresando más texto en la misma celda. Simplemente, escribe el texto adicional y nuevamente presiona «Alt + Enter» para insertar otra nueva línea de texto.
Paso 5: Finaliza la edición de la celda
Una vez que hayas ingresado todo el texto deseado en la misma celda y deseas finalizar la edición, simplemente presiona la tecla Enter o haz clic en cualquier otra celda de la hoja de cálculo. Esto completará la edición de la celda y el texto ingresado se mostrará en varias líneas dentro de la misma celda.
Cómo ajustar la altura de la fila o expandir la celda con las flechas de la barra de fórmulas en Excel
Paso 1: Selecciona la celda con varias líneas de texto
Si has ingresado varias líneas de texto en una celda y deseas ajustar la altura de la fila para que todo el contenido sea visible, debes seleccionar la celda con el mouse o utilizar las teclas de dirección del teclado para moverte a la celda deseada.
Paso 2: Haz clic en la barra de fórmulas en la parte superior de la hoja de cálculo
Después de seleccionar la celda con varias líneas de texto, debes hacer clic en la barra de fórmulas en la parte superior de la hoja de cálculo. La barra de fórmulas es la sección donde se muestra el contenido de la celda seleccionada.
Paso 3: Utiliza las flechas de la barra de fórmulas para ajustar la altura de la fila o expandir la celda
Una vez que hayas hecho clic en la barra de fórmulas, verás que aparecen dos flechas en el extremo derecho de la barra. Estas flechas te permiten ajustar la altura de la fila o expandir la celda para mostrar todo el contenido.
Paso 4: Haz clic en la flecha hacia arriba para ajustar la altura de la fila
Si deseas ajustar la altura de la fila para que todo el contenido de la celda sea visible, debes hacer clic en la flecha hacia arriba en la barra de fórmulas. Al hacerlo, la altura de la fila se ajustará automáticamente para que puedas ver todo el contenido de la celda.
Paso 5: Haz clic en la flecha hacia abajo para expandir la celda
Por otro lado, si deseas expandir la celda para que todo el contenido se muestre sin tener que ajustar la altura de la fila, debes hacer clic en la flecha hacia abajo en la barra de fórmulas. Al hacerlo, la celda se expandirá automáticamente para mostrar todo el contenido sin necesidad de ajustar la altura de la fila.
Paso 6: Finaliza el ajuste de la altura de la fila o la expansión de la celda
Una vez que hayas ajustado la altura de la fila o expandido la celda para mostrar todo el contenido deseado, puedes finalizar el proceso haciendo clic en cualquier otra celda de la hoja de cálculo. Esto aplicará los cambios y el contenido de la celda seleccionada se mostrará adecuadamente.
Conclusión
Utilizar la tecla Enter en la misma columna en Excel puede ser un desafío, ya que por defecto nos movemos a la celda de abajo. Sin embargo, a través del uso de la tecla Alt podemos insertar nuevas líneas de texto en la misma celda, lo que nos facilita la tarea al ingresar datos en Excel. Además, también podemos ajustar la altura de la fila o expandir la celda utilizando las flechas de la barra de fórmulas, lo que nos permite visualizar todo el contenido de la celda sin problemas. Con estas técnicas, podemos aprovechar al máximo las capacidades de Excel y trabajar de manera más eficiente con nuestras hojas de cálculo.