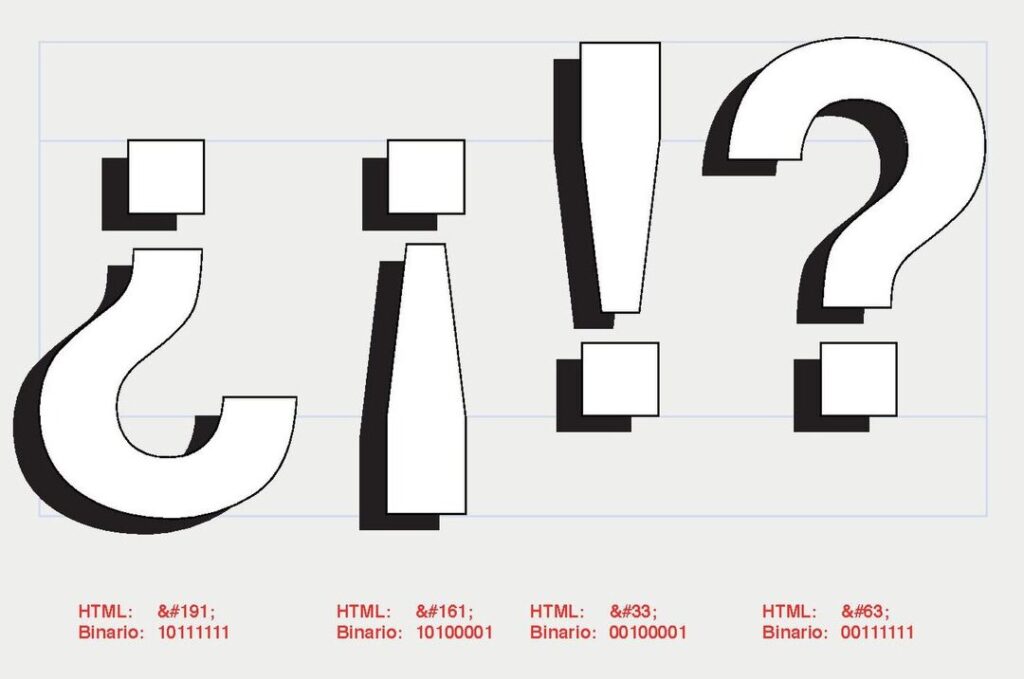¿Alguna vez has querido agregar un toque de originalidad a tus documentos de Word? A veces, esas pequeñas sorpresas visuales pueden marcar la diferencia y hacer que tus documentos destaquen. Una de esas formas de destacar es utilizando el símbolo de exclamación al revés. En este artículo, te enseñaremos cómo insertar este símbolo en tus documentos de Word, paso a paso, para que puedas comenzar a agregar un toque de creatividad a tus escritos.
Cómo insertar el símbolo de exclamación al revés en Word
Paso 1: Haz clic en el lugar donde desees insertar el símbolo
El primer paso para insertar el símbolo de exclamación al revés en Word es hacer clic en el lugar específico donde deseas que aparezca el símbolo. Puede ser en cualquier parte del documento, ya sea en el cuerpo del texto o incluso en un encabezado o pie de página.
Paso 2: Selecciona la pestaña «Insertar»
Una vez que hayas hecho clic en el lugar deseado, debes dirigirte a la pestaña «Insertar» en la barra de herramientas de Word. Esta pestaña se encuentra en la parte superior de la ventana y contiene todas las opciones disponibles para insertar diferentes elementos en tu documento.
Paso 3: Haz clic en el icono «Símbolo»
Dentro de la pestaña «Insertar», encontrarás varios iconos y opciones diferentes. Busca el icono que dice «Símbolo» y haz clic en él. Este icono se encuentra generalmente en la sección «Símbolos» de la pestaña «Insertar».
Paso 4: Selecciona la opción «Más símbolos»
Una vez que hayas hecho clic en el icono «Símbolo», se abrirá un menú desplegable con varias opciones. Debes seleccionar la opción «Más símbolos» para acceder a la biblioteca completa de símbolos disponibles en Word.
Paso 5: Elige «(texto normal)» en la fuente
Cuando se abra la ventana de «Símbolos», verás una lista desplegable que indica la fuente. Asegúrate de seleccionar «(texto normal)» en lugar de cualquier otra fuente, ya que esto garantiza que el símbolo de exclamación al revés estará disponible.
Paso 6: Escribe «00A1» como código de carácter
Una vez que hayas seleccionado la fuente «(texto normal)», debes dirigirte al cuadro de texto denominado «Código de caracteres». En este cuadro, escribe el número «00A1», que es el código de carácter correspondiente al símbolo de exclamación al revés.
Paso 7: Presiona «Insertar»
Después de ingresar el código de carácter correspondiente, haz clic en el botón «Insertar» en la parte inferior de la ventana. Esto insertará el símbolo de exclamación al revés en el lugar donde hiciste clic previamente en el documento.
Paso 8: Cierra la ventana de símbolos
Una vez que hayas insertado el símbolo de exclamación al revés, puedes cerrar la ventana de símbolos haciendo clic en el botón «Cerrar» en la esquina inferior derecha. Esto te llevará de vuelta a tu documento de Word, donde podrás ver el símbolo de exclamación al revés en la ubicación deseada.
Trucos adicionales para personalizar tus documentos en Microsoft Word
Ahora que has aprendido cómo insertar el símbolo de exclamación al revés en Word, aquí hay algunos trucos adicionales para personalizar aún más tus documentos:
Utiliza fuentes especiales
Además de la fuente predeterminada de Word, también puedes utilizar fuentes especiales para agregar un toque único a tus documentos. Estas fuentes están disponibles en línea y puedes descargarlas e instalarlas en tu computadora. Una vez instaladas, podrás usar estas fuentes en Word y seleccionarlas desde la lista de fuentes disponibles.
Añade efectos de formato
Otra forma de personalizar tus documentos es agregar efectos de formato a tu texto. Word ofrece una amplia gama de opciones de formato, como negrita, cursiva, subrayado, tachado y muchos más. Puedes jugar con el formato y combinar diferentes efectos para crear un estilo único para tu documento.
Inserta imágenes y objetos
Si quieres hacer que tu documento sea más visualmente atractivo, considera la posibilidad de insertar imágenes y otros objetos. Puedes agregar imágenes prediseñadas, imágenes guardadas en tu computadora o incluso capturas de pantalla para ilustrar tus ideas. Además, también puedes insertar formas y gráficos para hacer que tus documentos se destaquen.
Utiliza estilos y temas predefinidos
Word también ofrece una amplia gama de estilos y temas predefinidos que puedes aplicar a tu documento con un solo clic. Estos estilos y temas cambiarán automáticamente el formato y la apariencia de tu documento, lo que te ahorrará tiempo y esfuerzo en la creación de un diseño atractivo y coherente.
Personaliza los encabezados y pies de página
Los encabezados y pies de página son áreas importantes de un documento y también pueden ser personalizados. Puedes agregar tu logotipo o nombre de empresa en los encabezados y pies de página, ajustar la posición y el formato del texto, agregar números de página y mucho más. Estas personalizaciones ayudarán a que tus documentos se vean más profesionales y tengan una apariencia coherente.
Conclusión
Ahora que conoces los pasos para insertar el símbolo de exclamación al revés en Word, así como algunos trucos adicionales para personalizar tus documentos, puedes comenzar a explorar todas las posibilidades creativas que ofrece este programa. Experimenta con diferentes fuentes, formatos, imágenes y más para agregar un toque único y personal a tus escritos. No dudes en dejar volar tu imaginación y crear documentos que sean visualmente atractivos y a la vez, efectivos en su contenido. ¡Diviértete personalizando tus documentos de Word!