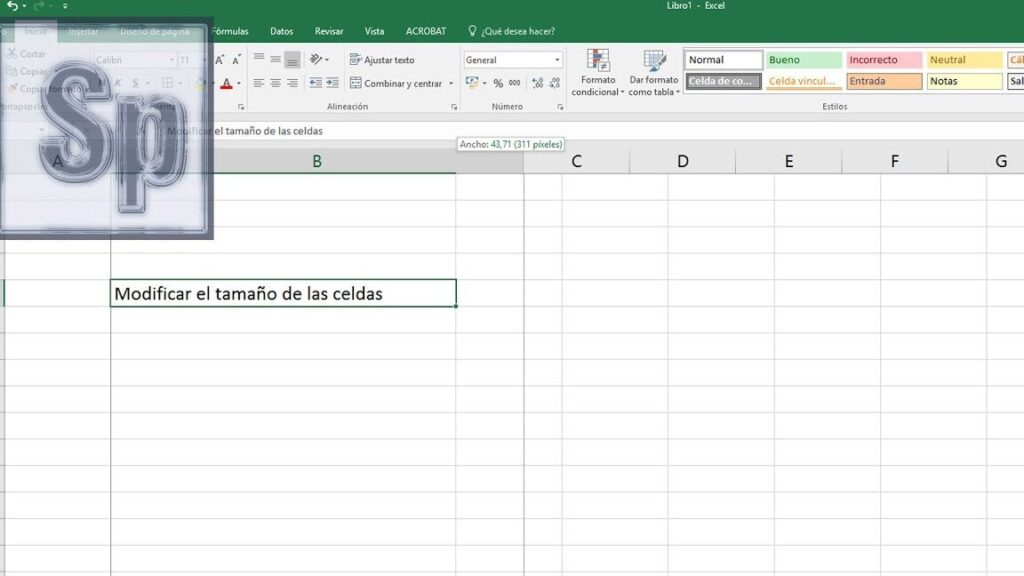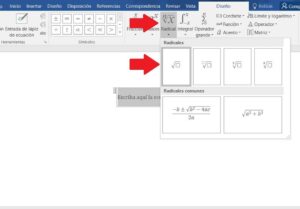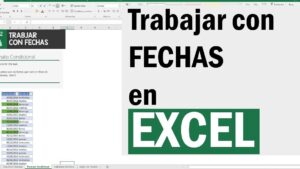Microsoft Office Excel es una poderosa herramienta de hojas de cálculo que ofrece una amplia gama de funciones para organizar y analizar datos. Una de las características más útiles de Excel es la capacidad de combinar celdas adyacentes para crear celdas más grandes sin alterar el tamaño de las columnas. Esto es especialmente útil cuando queremos resaltar cierta información o crear un diseño específico en nuestra hoja de cálculo.
Cambiar el tamaño de una celda de manera individual en Excel no es posible, ya que las celdas están diseñadas para tener un tamaño fijo. Sin embargo, al combinar celdas adyacentes, podemos crear una sola celda más grande que nos permitirá ingresar y visualizar más contenido. En este artículo, exploraremos los pasos para combinar celdas en Excel, las ventajas de cambiar el tamaño de celda sin alterar la columna, consejos para mantener la coherencia visual en la hoja de cálculo, y las herramientas útiles para la gestión de celdas en Excel.
Pasos para combinar celdas en Excel
Paso 1: Seleccionar las celdas que deseas combinar
El primer paso para combinar celdas en Excel es seleccionar las celdas que deseas agrupar. Puedes hacer esto manteniendo presionada la tecla «Ctrl» en tu teclado y haciendo clic en cada una de las celdas que desees combinar. También puedes seleccionar un rango de celdas manteniendo presionada la tecla «Shift» y haciendo clic en la primera y la última celda del rango.
Paso 2: Acceder a la opción «Combinar celdas»
Una vez que hayas seleccionado las celdas, debes acceder a la opción «Combinar celdas» en la pestaña «Inicio» o «Formato de celda» en la cinta de opciones de Excel. Dependiendo de la versión de Excel que estés utilizando, la ubicación exacta de esta opción puede variar ligeramente. Al hacer clic en «Combinar celdas», las celdas seleccionadas se fusionarán en una sola celda más grande.
Paso 3: Manipular y formatear la celda combinada
Una vez que hayas combinado las celdas, la celda resultante tendrá el tamaño de todas las celdas seleccionadas. Ahora puedes manipular y formatear la celda combinada como desees. Puedes ingresar texto, números o fórmulas, aplicar formato de fuente, alinear el contenido y aplicar estilos de borde y fondo.
Es importante tener en cuenta que cuando combinas celdas, el contenido y formato de las celdas originales se pierden. Solo se conservará el contenido y formato de la celda que se encuentra en la esquina superior izquierda de las celdas seleccionadas. Si necesitas mantener el contenido y formato de las celdas originales, es recomendable copiar y pegar el contenido antes de combinar las celdas.
Ventajas de cambiar el tamaño de celda sin alterar la columna
Cambiar el tamaño de celda sin alterar la columna en Excel puede ser beneficioso por varias razones. A continuación, se presentan algunas ventajas de combinar celdas:
1. Mejora la visualización de datos
Al combinar celdas, puedes crear celdas más grandes que permiten mostrar más contenido sin tener que aumentar el tamaño de la columna. Esto es especialmente útil cuando quieres resaltar cierta información o mostrar datos que ocupan más espacio. Por ejemplo, al combinar varias celdas en una sola celda más grande, podrías mostrar la suma de varios valores en lugar de mostrarlos por separado.
2. Aumenta la eficiencia en el diseño de la hoja de cálculo
Al combinar celdas, puedes organizar y diseñar tu hoja de cálculo de manera más eficiente. Puedes crear títulos más largos, establecer un ancho uniforme para varias celdas y crear diseños personalizados que sean más estéticamente agradables. Esto puede ayudar a que tu hoja de cálculo sea más fácil de leer y comprender.
3. Evita la necesidad de ajustar el ancho de columna
Al combinar celdas en lugar de aumentar el tamaño de la columna, puedes evitar tener que ajustar el ancho de columna cada vez que necesites mostrar más contenido. Esto puede ahorrarte tiempo y esfuerzo, especialmente cuando trabajas con hojas de cálculo largas y complejas.
Consejos para mantener la coherencia visual en la hoja de cálculo
Al combinar celdas en Excel, es importante mantener la coherencia visual en la hoja de cálculo para asegurarte de que se vea profesional y organizada. Aquí hay algunos consejos para lograrlo:
1. Utiliza un formato de fuente coherente
Para mantener la coherencia visual, es importante utilizar un formato de fuente consistente en toda la hoja de cálculo. Elige un tipo de fuente, tamaño y estilo que sean legibles y que se ajusten al diseño general de la hoja de cálculo. Además, utiliza negrita, cursiva, subrayado y otros formatos de fuente de manera coherente.
2. Alinea el contenido correctamente
El alineamiento del contenido es fundamental para mantener la coherencia visual en la hoja de cálculo. Asegúrate de alinear el contenido de las celdas combinadas de manera uniforme. Puedes elegir entre alinear el contenido a la izquierda, derecha o centro de la celda, así como alinear el contenido verticalmente.
3. Utiliza estilos de borde y fondo
Los estilos de borde y fondo pueden ayudarte a definir visualmente las celdas combinadas y diferenciarlas de otras celdas. Puedes agregar bordes alrededor de las celdas combinadas para resaltarlas, así como aplicar un color de fondo para hacerlas destacar. Sin embargo, es importante no exagerar con los estilos de borde y fondo, ya que esto puede dificultar la lectura de la hoja de cálculo.
4. Evita combinar celdas innecesariamente
Si bien combinar celdas puede ser útil en ciertos casos, es importante no abusar de esta función. Combina celdas solo cuando sea necesario y evita combinar celdas innecesariamente. Esto te ayudará a mantener la coherencia visual y facilitará la edición y manipulación de la hoja de cálculo en el futuro.
Herramientas útiles para la gestión de celdas en Excel
Además de combinar celdas, Excel ofrece una variedad de herramientas útiles para la gestión de celdas. Aquí hay algunas herramientas que pueden facilitar tu trabajo con celdas en Excel:
Fórmulas y funciones
Excel cuenta con una amplia gama de fórmulas y funciones que pueden ayudarte a realizar cálculos y análisis complejos en tus celdas. Desde simples operaciones matemáticas hasta funciones estadísticas avanzadas, Excel ofrece una gran cantidad de herramientas para manipular datos en tus celdas.
Formato condicional
El formato condicional es una poderosa herramienta en Excel que te permite resaltar automáticamente ciertos valores o celdas en función de reglas predefinidas. Puedes utilizar el formato condicional para resaltar valores mayores o menores que cierto umbral, resaltar valores duplicados, entre otros usos.
Filtro de datos
El filtro de datos en Excel te permite filtrar y mostrar solo los datos que cumplan ciertos criterios. Esta herramienta es especialmente útil cuando trabajas con grandes cantidades de datos y necesitas encontrar y analizar información específica en tus celdas.
Tablas dinámicas
Las tablas dinámicas en Excel te permiten resumir y analizar grandes conjuntos de datos en segundos. Puedes crear tablas dinámicas y utilizar funciones de resumen para calcular totales, promedios, máximos, mínimos y otros valores en tus celdas. También puedes agrupar y filtrar datos para obtener información más detallada.
Conclusión
Cambiar el tamaño de celda en Excel sin alterar la columna es posible mediante la combinación de celdas adyacentes. Esta función ofrece diversas ventajas, como mejorar la visualización de datos, aumentar la eficiencia en el diseño de la hoja de cálculo y evitar la necesidad de ajustar el ancho de columna. Para mantener la coherencia visual en la hoja de cálculo, es importante utilizar un formato de fuente coherente, alinear el contenido correctamente, utilizar estilos de borde y fondo de manera adecuada y evitar combinar celdas innecesariamente. Además de combinar celdas, Excel ofrece una variedad de herramientas útiles para la gestión de celdas, como fórmulas y funciones, formato condicional, filtro de datos y tablas dinámicas. Al aprovechar estas herramientas, puedes maximizar tu productividad y eficiencia al trabajar con celdas en Excel.