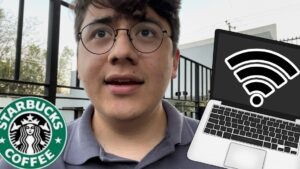Si eres un amante de los cómics y quieres probar tu habilidad para crear uno propio, no necesitas ser un experto en diseño gráfico o tener software especializado. Microsoft Word, una herramienta que todos tenemos a nuestro alcance, puede ser una excelente opción para crear tu propio cómic de una manera sencilla y accesible.
En este artículo, te guiaré paso a paso a través del proceso de cómo hacer un cómic en Word. Desde abrir un nuevo documento hasta añadir imágenes y texto, formatear las cajas y ajustar el tamaño de las imágenes, y finalmente, agregar burbujas de diálogo y números de página. ¡Prepárate para dar vida a tus ideas y crear un cómic desde la comodidad de tu computadora!
Paso 1: Abrir un nuevo documento en Microsoft Word
El primer paso para crear tu cómic en Microsoft Word es abrir un nuevo documento. Para hacer esto, sigue estos sencillos pasos:
- Abre Microsoft Word en tu computadora. Puedes encontrarlo en el menú Inicio o en la lista de aplicaciones.
- Haz clic en «Archivo» en la barra de herramientas superior.
- Selecciona «Nuevo» y luego «Documento en blanco» para abrir un nuevo documento.
Recuerda guardar tu documento regularmente para evitar perder cualquier progreso. Puedes hacer esto seleccionando «Guardar» en el menú «Archivo» o presionando Ctrl + S en tu teclado.
Paso 2: Añadir un título para tu cómic
Antes de empezar a crear las viñetas de tu cómic, es una buena idea añadir un título para darle un toque personalizado. Sigue estos pasos para añadir un título a tu cómic:
- Haz clic en la pestaña «Insertar» en la barra de herramientas superior.
- Selecciona «Texto» y luego «Texto en WordArt». Aparecerá una galería con diferentes estilos de WordArt.
- Elige el estilo de WordArt que más te guste para el título de tu cómic.
- Escribe el título de tu cómic en el espacio proporcionado.
Una vez que hayas añadido el título, puedes personalizarlo aún más cambiando el color, la fuente y el tamaño. Simplemente selecciona el título y usa las opciones de formato en la barra de herramientas superior para hacer los cambios deseados.
Paso 3: Crear una plantilla para las viñetas
Ahora que tienes tu título, es hora de crear una plantilla para las viñetas de tu cómic. Las viñetas son las cajas en las que colocarás las imágenes y el texto de tu historia. Puedes crear las viñetas de dos formas diferentes: utilizando tablas o dibujándolas individualmente. A continuación, se explica cómo hacerlo con cada opción:
Creando viñetas con tablas
- Haz clic en la pestaña «Insertar» en la barra de herramientas superior.
- Selecciona «Tabla» y luego elige el número de filas y columnas que deseas tener en tu plantilla para las viñetas. Por ejemplo, una plantilla básica podría tener 3 filas y 3 columnas.
- Una vez que hayas seleccionado las filas y columnas, se creará una tabla en tu documento.
Puedes ajustar el tamaño de las celdas arrastrando los bordes de las columnas y filas, y también puedes darle estilo a la tabla seleccionándola y usando las opciones de formato en la barra de herramientas superior. Por ejemplo, puedes cambiar el color de fondo de las celdas o agregar bordes para resaltar las viñetas.
Creando viñetas dibujadas
Si prefieres tener viñetas dibujadas a mano alzada en lugar de utilizar tablas, Word te ofrece la opción de dibujar formas personalizadas. Sigue estos pasos para crear viñetas dibujadas:
- Haz clic en la pestaña «Insertar» en la barra de herramientas superior.
- Selecciona «Formas» y luego elige la forma que desees utilizar para tus viñetas. Por ejemplo, puedes seleccionar un rectángulo para crear las cajas.
- El cursor cambiará a una cruz. Haz clic y arrastra el cursor en el lugar donde deseas dibujar la viñeta. Mantén presionado el botón del mouse mientras dibujas.
- Suelta el botón del mouse cuando hayas terminado de dibujar la viñeta.
Puedes personalizar tus viñetas dibujadas cambiando el color de relleno, el color de borde y el tamaño utilizando las opciones de formato en la barra de herramientas superior.
Paso 4: Insertar imágenes y texto en las viñetas
Ahora que tu plantilla de viñetas está lista, es hora de agregarle vida con imágenes y texto. Sigue estos pasos para insertar imágenes y texto en las viñetas:
- Haz clic en la viñeta en la que deseas insertar una imagen o texto.
- Selecciona la pestaña «Insertar» en la barra de herramientas superior.
- Para insertar una imagen, haz clic en «Imagen» y luego selecciona la imagen que deseas insertar desde tu computadora.
- Para agregar texto, simplemente escribe en la viñeta seleccionada.
Puedes ajustar el tamaño y la posición de las imágenes y el texto arrastrándolos dentro de las cajas de las viñetas. También puedes cambiar el formato del texto utilizando las opciones de formato en la barra de herramientas superior, como el tamaño de la fuente, el color y la alineación.
Paso 5: Formatear las cajas y ajustar el tamaño de las imágenes
Una vez que hayas agregado imágenes y texto a tus viñetas, es posible que desees ajustar el formato de las cajas y el tamaño de las imágenes para que se adapten mejor a tu cómic. Sigue estos pasos para formatear las cajas y ajustar el tamaño de las imágenes:
- Haz clic en la caja de la viñeta que deseas formatear.
- Selecciona la pestaña «Diseño» de herramientas de tabla en la barra de herramientas superior.
- Puedes cambiar el color de fondo de la caja, añadir un borde o ajustar el ancho y el alto de la caja utilizando las opciones disponibles. Para ajustar el tamaño de la caja de manera proporcional, mantén presionada la tecla «Shift» mientras arrastras el borde de la caja.
- Para ajustar el tamaño de una imagen dentro de una caja, haz clic en la imagen y luego arrastra los bordes de la imagen para hacerla más grande o más pequeña. Mantén presionada la tecla «Shift» mientras arrastras para mantener la proporción de la imagen.
Recuerda que puedes aplicar diferentes formatos a cada caja de viñeta para crear variedad visual en tu cómic.
Paso 6: Añadir leyendas con burbujas de diálogo y números de página
Una parte importante de un cómic son las burbujas de diálogo, que permiten a los personajes expresar sus pensamientos y hablar entre sí. Además, si tu cómic tiene varias páginas, es útil agregar números de página para indicar el orden de la historia. A continuación, se muestra cómo añadir burbujas de diálogo y números de página:
Añadiendo burbujas de diálogo
- Haz clic en la viñeta donde deseas añadir una burbuja de diálogo.
- Selecciona la pestaña «Diseño» de herramientas de dibujo en la barra de herramientas superior.
- Selecciona «Cuadro de texto» y luego haz clic en la viñeta para insertar un cuadro de texto.
- Escribe el texto de la burbuja de diálogo en el cuadro de texto.
- Puedes ajustar el tamaño y la posición del cuadro de texto al igual que lo harías con las imágenes y el texto en las viñetas.
Añadiendo números de página
- Haz clic en la viñeta en la que deseas agregar un número de página.
- Selecciona la pestaña «Insertar» en la barra de herramientas superior.
- Selecciona «Número de página» y luego elige la ubicación en la que deseas colocar el número de página, como en la esquina inferior derecha de la viñeta.
Paso 7: Guardar y compartir tu cómic
Una vez que hayas completado tu cómic en Microsoft Word, es importante guardar tu trabajo y asegurarte de compartirlo con otros. Sigue estos pasos para guardar y compartir tu cómic:
- Haz clic en la pestaña «Archivo» en la barra de herramientas superior.
- Selecciona «Guardar como» para guardar tu cómic con un nombre y una ubicación específicos en tu computadora.
- Elige un formato de archivo, como «Documento de Word» o «PDF», dependiendo de cómo desees compartir tu cómic.
- Puedes compartir tu cómic enviándolo por correo electrónico, subiéndolo a una plataforma en línea o imprimiéndolo para distribuir copias físicas.
Ahora que has aprendido cómo hacer un cómic en Microsoft Word, estás listo para desatar tu creatividad y crear tu propio mundo de superhéroes, fantasía o cualquier temática que desees explorar. ¡Disfruta del proceso y diviértete compartiendo tu obra de arte con el mundo!
Recuerda, ¡sólo tu imaginación es el límite!
como hacer un comic en word