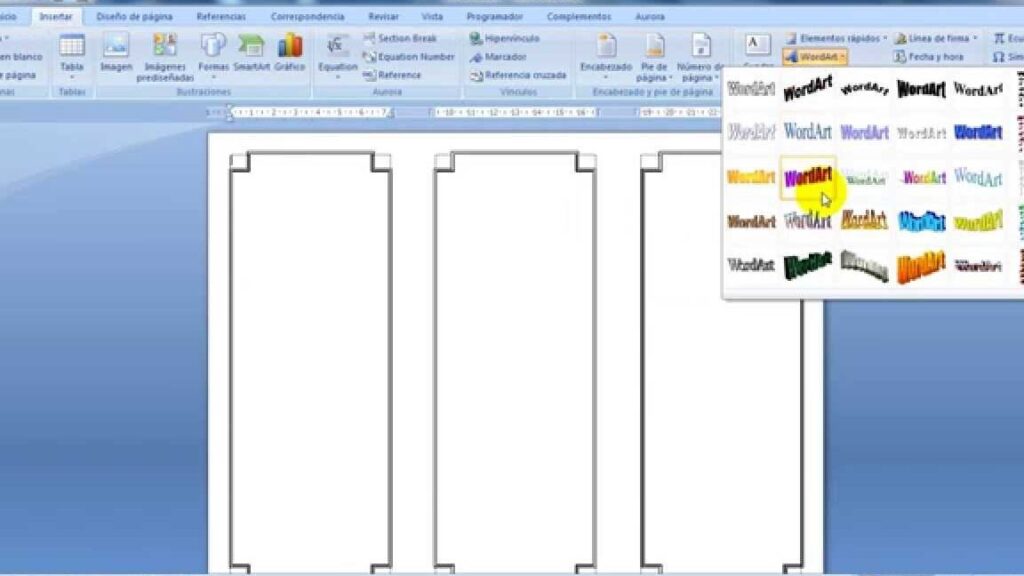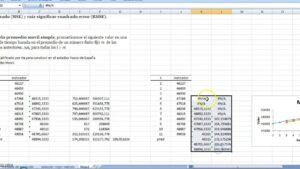En el mundo empresarial y de marketing, los folletos siguen siendo una herramienta efectiva para promocionar productos, servicios, eventos y más. Los folletos proporcionan información clave de manera concisa y visualmente atractiva, captando la atención del público objetivo.
Crear un folleto en Word es una opción accesible para aquellos que no tienen experiencia en diseño gráfico o acceso a programas más avanzados. Word ofrece una amplia gama de herramientas y funciones que permiten diseñar folletos de alta calidad y profesionalismo.
En este artículo, te mostraremos cómo hacer un folleto paso a paso en Word, desde la planificación inicial hasta la impresión final y las actualizaciones posteriores. Exploraremos las diversas herramientas y técnicas disponibles en Word que te ayudarán a crear un folleto atractivo y efectivo. ¡Comencemos!
Planificación del folleto
Antes de abrir Word y empezar a diseñar tu folleto, es importante dedicar tiempo a la planificación. Esto te ayudará a tener un enfoque claro y organizado sobre cómo deseas que se vea y se sienta tu folleto. Aquí hay algunos pasos clave en la planificación de tu folleto:
1. Define tu objetivo
Antes de empezar a diseñar tu folleto, debes tener claro cuál es el objetivo del mismo. ¿Quieres promocionar un producto o servicio específico? ¿Estás organizando un evento y deseas aumentar la asistencia? Al definir tu objetivo, podrás enfocar tu diseño y contenido de manera más efectiva.
2. Identifica tu público objetivo
Conocer a tu público objetivo es esencial para crear un folleto que sea relevante y atractivo para ellos. Investiga y analiza a tu audiencia para comprender sus necesidades, deseos y preferencias. Esto te ayudará a adaptar tu diseño y mensaje para que resuene con tu público objetivo.
3. Organiza tu contenido
Antes de empezar a diseñar, es importante organizar la información que deseas incluir en tu folleto. Haz una lista de los puntos clave y asegúrate de que sean claros y concisos. Esto te ayudará a crear un diseño coherente y fácil de seguir.
4. Elige un estilo y tema
Elige un estilo y tema que se alinee con tu marca y objetivo. Esto incluye la elección de colores, tipografía e imágenes que reflejen la personalidad de tu marca y que atraigan a tu público objetivo. Asegúrate de que el estilo y tema elegidos sean coherentes en todo el folleto.
5. Define la estructura del folleto
Decide cómo quieres estructurar tu folleto. ¿Utilizarás columnas? ¿Deseas incluir secciones destacadas o llamar la atención sobre ciertos elementos? Tener una idea clara de la estructura de tu folleto te ayudará a crear un diseño equilibrado y atractivo.
Estructura y diseño en Word
Una vez que hayas planificado tu folleto, es hora de abrir Word y empezar a diseñar. Word ofrece una serie de herramientas y funciones que facilitan la creación de un diseño profesional. Aquí hay algunos elementos clave a considerar:
1. Configurar la página
Antes de comenzar a diseñar tu folleto, es importante configurar la página correctamente. Ve a la pestaña «Diseño de página» en Word y selecciona el tamaño y la orientación adecuados para tu folleto. Si no encuentras las opciones que deseas, puedes personalizar el tamaño de la página seleccionando «Más tamaños de papel» en la lista desplegable.
2. Utilizar columnas
Las columnas son una excelente manera de organizar y presentar información en tu folleto. Puedes dividir tu página en columnas haciendo clic en la pestaña «Diseño de página» y seleccionando «Columnas». Elige el número de columnas que deseas y ajusta el ancho según tus necesidades.
3. Insertar encabezados y pies de página
Los encabezados y pies de página son elementos importantes en un folleto. Puedes incluir información clave, como el logotipo de tu empresa, el nombre de tu evento o los datos de contacto en el encabezado o pie de página. Para insertar encabezados y pies de página, ve a la pestaña «Insertar» y selecciona «Encabezado» o «Pie de página».
4. Utilizar estilos y formatos
Word ofrece una amplia gama de estilos y formatos para personalizar tu folleto. Puedes cambiar el tamaño, la fuente, el color y más para adaptarlo a tu estilo y tema elegidos. Explora las opciones en la pestaña «Inicio» para encontrar las herramientas de formato que necesitas.
5. Añadir elementos gráficos
Las imágenes y gráficos son elementos efectivos para captar la atención y transmitir mensajes en tu folleto. Puedes insertar imágenes haciendo clic en la pestaña «Insertar» y seleccionando «Imágenes». Asegúrate de elegir imágenes de alta calidad y relacionadas con tu objetivo y público objetivo. Puedes ajustar el tamaño y la posición de las imágenes arrastrándolas y soltándolas en tu folleto.
6. Agregar texto
El texto es una parte esencial de cualquier folleto. Utiliza la herramienta de texto en Word para agregar y editar el contenido de tu folleto. Asegúrate de que el texto sea claro, conciso y fácil de leer. Utiliza negritas, cursivas y tamaños de fuente diferentes para destacar información clave.
Inserción de imágenes y tipografía
1. Selección de imágenes adecuadas
La selección de imágenes adecuadas es crucial para el éxito de tu folleto. Las imágenes deben ser relevantes y atractivas, captando la atención del lector y transmitiendo tu mensaje. Puedes utilizar imágenes propias o buscar en bancos de imágenes en línea para encontrar fotos de alta calidad y libres de derechos de autor.
2. Edición de imágenes en Word
Word ofrece herramientas básicas de edición de imágenes que te permiten ajustar el tamaño, la posición y el brillo de las imágenes. Puedes hacer clic derecho en una imagen y seleccionar «Formato de imagen» para acceder a estas herramientas. Si necesitas realizar ediciones más avanzadas, como recortar o aplicar filtros, es posible que desees utilizar un programa de edición de imágenes externo y luego importar la imagen editada a Word.
3. Elección de una tipografía legible
La elección de la tipografía es fundamental para la legibilidad de tu folleto. Elige una fuente clara y fácil de leer, evitando las fuentes decorativas o excesivamente ornamentadas que dificulten la comprensión. Word ofrece una amplia variedad de fuentes para elegir, así como la posibilidad de descargar fuentes adicionales desde fuentes en línea.
4. Uso de negritas y cursivas
Utiliza negritas y cursivas para resaltar información clave en tu folleto. Esto ayuda a los lectores a identificar rápidamente los aspectos más importantes y a crear una jerarquía visual en el diseño. Asegúrate de no exagerar el uso de negritas y cursivas, ya que puede dificultar la lectura y hacer que el diseño parezca desordenado.
Uso de tablas y hipervínculos
1. Creación de tablas
Las tablas son una excelente manera de organizar y presentar información en tu folleto. Puedes crear una tabla en Word y personalizarla para adaptarla a tus necesidades. Haz clic en la pestaña «Insertar» y selecciona «Tabla» para crear una nueva tabla. Luego, puedes ajustar el tamaño de las celdas, agregar bordes y cambiar el color de fondo según tus preferencias.
2. Inserción de hipervínculos
Los hipervínculos son una forma efectiva de dirigir a los lectores a fuentes de información adicionales o recursos en línea. Puedes insertar un hipervínculo en Word seleccionando el texto o imagen relevante, haciendo clic derecho y seleccionando «Hipervínculo». Luego, puedes ingresar la dirección URL o seleccionar un archivo en tu computadora para vincularlo.
3. Formato de tablas y hipervínculos
Puedes personalizar el formato de tus tablas y hipervínculos para que se ajusten a tu diseño y estilo. Word ofrece herramientas de formato en la pestaña «Diseño» para ajustar el estilo de las tablas, como la alineación del texto, el color de fondo y los bordes. Para los hipervínculos, puedes cambiar el color y el estilo de fuente para que se destaquen en tu folleto.
Personalización avanzada del folleto
Si deseas llevar tu diseño de folleto al siguiente nivel, Word ofrece opciones de personalización avanzadas que te permiten crear un folleto único y memorable. Aquí hay algunas funciones adicionales que puedes explorar:
1. Utilización de formas y gráficos
Word ofrece una amplia gama de formas y gráficos que puedes utilizar para agregar interés visual a tu folleto. Puedes insertar formas haciendo clic en la pestaña «Insertar» y seleccionando «Formas». Luego, arrastra y suelta las formas en tu folleto y ajusta el tamaño y color según tus necesidades.
2. Uso de efectos de texto y sombras
Puedes agregar efectos de texto y sombras a tu folleto para hacerlo más llamativo. Word ofrece herramientas de formato en la pestaña «Inicio» para aplicar estilos de texto y sombras. Experimenta con diferentes estilos y efectos para encontrar el que mejor se adapte a tu diseño.
3. Creación de cuadros de texto
Los cuadros de texto son una excelente manera de resaltar información clave o agregar llamadas a la acción en tu folleto. Puedes agregar un cuadro de texto haciendo clic en la pestaña «Insertar» y seleccionando «Cuadro de texto». Luego, puedes escribir o pegar el texto relevante en el cuadro y ajustar su posición y tamaño según sea necesario.
Pruebas y correcciones
Antes de finalizar tu folleto, es importante realizar pruebas exhaustivas para asegurarte de que todo esté correcto y funcione como se espera. Aquí hay algunas áreas clave en las que debes prestar atención:
1. Revisión de errores de ortografía y gramática
Es crucial revisar tu folleto en busca de errores de ortografía y gramática. Utiliza la herramienta de revisión ortográfica y gramatical en Word para asegurarte de que no hay errores evidentes en tu texto. También es recomendable pedir a otra persona que revise tu folleto para obtener una perspectiva fresca y detectar posibles errores que podrías haber pasado por alto.
2. Verificación de coherencia y legibilidad
Lee y revisa tu folleto para asegurarte de que el contenido sea coherente y fácil de leer. Verifica que el tamaño de fuente y los estilos sean uniformes en todo el folleto. Asegúrate de que las imágenes y gráficos se vean nítidos y no pixelados. Si encuentras áreas donde la información es confusa o confusa, considera revisar y simplificar el contenido.
3. Comprobación de enlaces y funcionalidades
Si has agregado hipervínculos o funciones interactivas a tu folleto, asegúrate de que funcionen correctamente. Haz clic en cada hipervínculo para verificar que te dirija al destino correcto. Prueba cualquier función interactiva, como botones o formularios, para asegurarte de que se ejecuten sin problemas.
Exportación a PDF e impresión
Una vez que hayas completado y revisado tu folleto, es hora de exportarlo a un formato de archivo adecuado para su distribución y/o impresión. Dos opciones comunes son la exportación a PDF o la impresión directa desde Word. Aquí hay algunos pasos para exportar e imprimir tu folleto:
1. Exportación a PDF
Para exportar tu folleto a PDF, ve a la pestaña «Archivo» en Word y selecciona «Guardar como». Luego, elige la opción de guardar como PDF. Asegúrate de elegir la configuración adecuada, como la calidad de imagen y la seguridad del PDF, antes de guardar el archivo.
2. Verificación de la vista previa del PDF
Antes de distribuir o imprimir tu folleto en formato PDF, es recomendable verificar la vista previa del PDF para asegurarte de que se vea tal como deseas. Abre el archivo PDF en un visor de PDF y verifica que las imágenes, los estilos de fuente y los vínculos se muestren correctamente.
3. Impresión directa desde Word
Si deseas imprimir tu folleto directamente desde Word, asegúrate de tener una impresora compatible y configurada correctamente. Ve a la pestaña «Archivo» y selecciona «Imprimir». Ajusta las opciones de impresión según tus preferencias y haz clic en «Imprimir» para iniciar el proceso de impresión.
Actualización del folleto
Una vez que hayas creado y distribuido tu folleto, es importante tener en cuenta que es posible que necesites actualizarlo en el futuro. Ya sea que desees agregar nueva información, corregir errores o ajustar el diseño, Word te permite hacer fácilmente estas actualizaciones. Aquí hay algunos pasos para actualizar tu folleto en Word:
1. Abre el folleto existente
Abre el archivo de Word que contiene tu folleto existente. Si deseas realizar cambios importantes en el diseño, es posible que desees hacer una copia del folleto original para mantener una versión de respaldo.
2. Realiza los cambios necesarios
Realiza los cambios necesarios en tu folleto. Esto puede incluir la edición de texto, la actualización de imágenes o la modificación de la estructura y diseño. Asegúrate de guardar tus cambios regularmente para evitar la pérdida de trabajo.
3. Revisa y prueba tus cambios
Después de realizar los cambios, revisa y prueba tu folleto actualizado para verificar que todo esté funcionando correctamente. Verifica la ortografía, la gramática y la legibilidad del contenido. También es recomendable hacer una vista previa antes de exportar o imprimir nuevamente el folleto actualizado.
Conclusiones clave
Crear un folleto en Word puede ser una forma accesible y efectiva de comunicar información de manera concisa y atractiva. A través de la planificación, estructura, diseño, inserción de imágenes, uso de tablas y hipervínculos, personalización avanzada, pruebas y correcciones, exportación a PDF e impresión, y actualizaciones posteriores, puedes crear un folleto de alta calidad y profesionalismo.
Recuerda siempre tener en cuenta tu objetivo y público objetivo al diseñar el folleto, y utilizar las herramientas y funciones disponibles en Word para maximizar el impacto visual y la efectividad de tu mensaje. Con un enfoque cuidadoso y atención a los detalles, podrás crear folletos impactantes que atraigan la atención de tu audiencia y logren los resultados deseados.