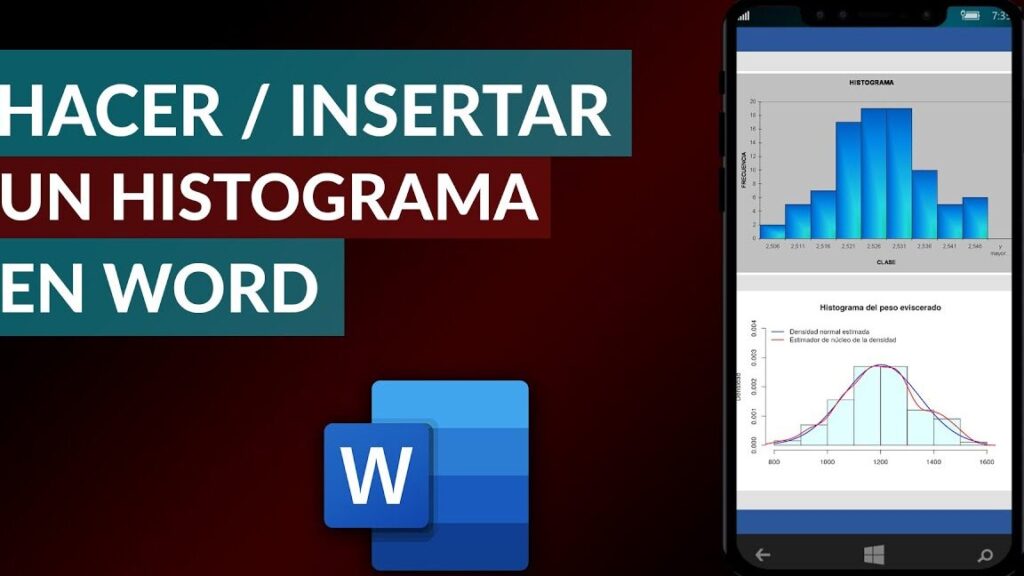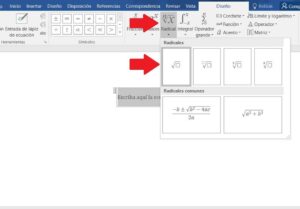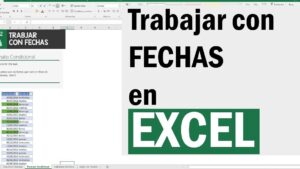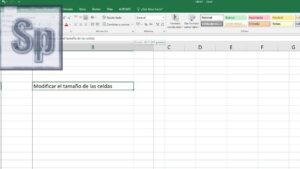Si te encuentras buscando una manera sencilla y práctica de crear un histograma en Microsoft Word, estás en el lugar correcto. Word es una herramienta muy versátil que no solo te permite crear documentos de texto, sino también gráficos y tablas. En este artículo, te mostraremos cómo hacer un histograma utilizando una tabla en Word.
Un histograma es una representación gráfica de la distribución de los datos en una muestra. Es una herramienta útil para visualizar la frecuencia y distribución de datos, lo que puede ayudarte a obtener una mejor comprensión de tus datos y sacar conclusiones más precisas. Ahora, veamos paso a paso cómo puedes crear tu propio histograma en Microsoft Word.
Paso 1: Insertar una tabla
Antes de comenzar a crear tu histograma, necesitarás insertar una tabla en tu documento de Word. La tabla actuará como la base para tu gráfico y te permitirá organizar y presentar tus datos de manera clara y concisa. Para insertar una tabla, sigue estos pasos:
1. Abre tu documento de Word y coloca el cursor en el lugar donde deseas insertar la tabla.
2. Ve a la pestaña «Insertar» en la barra de herramientas de Word.
3. Haz clic en el botón «Tabla» y selecciona la opción «Insertar tabla» del menú desplegable.
4. Se abrirá un cuadro de diálogo donde podrás especificar el número de filas y columnas de tu tabla. Ingresa los valores que desees y haz clic en el botón «Aceptar».
5. Verás que se ha insertado una tabla en tu documento y podrás comenzar a introducir tus datos.
Paso 2: Introducir los datos
Una vez que hayas insertado la tabla, es momento de introducir tus datos. El histograma se basa en la frecuencia de los diferentes valores en tu muestra, por lo que necesitarás ingresar esta información en la tabla. Sigue estos pasos para introducir tus datos:
1. Haz clic en la primera celda de la tabla, que se encuentra en la esquina superior izquierda.
2. Escribe el primer valor de tu muestra y presiona la tecla «Enter» para pasar a la siguiente celda.
3. Continúa introduciendo los valores de tu muestra en las celdas sucesivas.
4. Una vez que hayas introducido todos los valores, podrás verlos organizados en la tabla.
Recuerda que para crear un histograma efectivo, necesitarás tener una muestra lo suficientemente grande y representativa de tus datos. Esto te permitirá obtener una imagen precisa y significativa de la distribución de los valores en tu muestra.
Paso 3: Destacar y colorear las columnas
Una vez que hayas introducido tus datos en la tabla, es importante resaltar y colorear las columnas para facilitar la visualización de tu histograma. Esto te permitirá entender mejor la distribución de tus datos y identificar cualquier tendencia o patrón presente. Sigue estos pasos para resaltar y colorear las columnas:
1. Selecciona la primera columna de la tabla, que contiene los valores de tu muestra.
2. Ve a la pestaña «Diseño» en la barra de herramientas de tabla.
3. En el grupo de herramientas «Estilos de tabla», haz clic en el botón «Bordes».
4. Se abrirá un menú desplegable con diferentes opciones de borde para aplicar a tu tabla. Haz clic en el borde que desees utilizar para resaltar las columnas. Por ejemplo, puedes elegir un borde grueso o un borde en negrita.
5. Luego, selecciona la opción «Relleno» en el mismo grupo de herramientas «Estilos de tabla». Podrás elegir un color de fondo para las columnas de tu tabla. Selecciona un color que sea llamativo pero que también contraste con el texto de tu tabla para una mejor legibilidad.
6. Repite estos pasos para resaltar y colorear las demás columnas de tu tabla, si las tienes.
Cuando hayas resaltado y coloreado las columnas, podrás ver cómo tu tabla se vuelve más visualmente atractiva y fácil de interpretar. Esto es especialmente importante cuando se trata de representar gráficamente tus datos en un histograma.
Paso 4: Añadir etiquetas
Para hacer aún más comprensible tu histograma, es recomendable añadir etiquetas a la parte superior de cada columna en tu tabla. Estas etiquetas mostrarán la frecuencia de cada valor en tu muestra, lo que te permitirá tener una mejor idea de la distribución de tus datos. Sigue estos pasos para añadir etiquetas a tu tabla:
1. Haz clic en la primera celda de la fila ubicada justo encima de la primera columna de tu tabla.
2. Escribe la etiqueta que deseas mostrar, como «Frecuencia» o «Número de repeticiones».
3. Presiona la tecla «Enter» para pasar a la siguiente celda de la misma fila.
4. Continúa añadiendo etiquetas a las celdas sucesivas para cada columna de tu tabla.
Asegúrate de que las etiquetas sean claras y descriptivas para que los lectores puedan entender rápidamente lo que representan. Estas etiquetas serán útiles al momento de interpretar tu histograma y comprender la frecuencia de cada valor en tu muestra.
Paso 5: Completar el gráfico con una caja de texto
Una vez que hayas completado tu tabla con los datos, el resaltado de las columnas y las etiquetas, es momento de crear el histograma propiamente dicho. Para esto, utilizaremos una caja de texto en Word. Sigue estos pasos:
1. Ve a la pestaña «Insertar» en la barra de herramientas de Word.
2. Haz clic en el botón «Formas» y selecciona la opción «Cuadro de texto» del menú desplegable.
3. Con el cursor en el lugar donde deseas insertar tu histograma, arrastra el ratón para crear una caja de texto.
4. Haz doble clic dentro de la caja de texto para abrir la barra de herramientas de formato.
5. Utiliza las herramientas de formato para personalizar el estilo y tamaño de tu caja de texto según tus preferencias. Puedes ajustar el tamaño, el color de fondo y el borde de la caja, así como el tipo de fuente y el tamaño del texto.
6. Una vez que hayas personalizado tu caja de texto, coloca el cursor dentro de la misma y ve a la pestaña «Insertar» en la barra de herramientas de Word.
7. Haz clic en el botón «Gráfico» y selecciona la opción «Histograma» del menú desplegable. Se generará un gráfico de histograma básico dentro de tu caja de texto.
A partir de aquí, puedes hacer ajustes adicionales a tu histograma utilizando las herramientas de formato de gráficos de Word. Por ejemplo, puedes cambiar los colores de las barras, agregar un título al gráfico o ajustar el tamaño del histograma para que se ajuste mejor a la caja de texto.
¡Y eso es todo! Has creado exitosamente un histograma en Microsoft Word utilizando una tabla. Ahora puedes compartir tus hallazgos y resultados de manera clara y concisa con otras personas. Recuerda que puedes utilizar estos pasos como guía básica y ajustarlos según tus necesidades y preferencias.
Microsoft Word ofrece una manera accesible y sencilla de crear un histograma utilizando una tabla. Con solo unos pocos pasos, puedes presentar tus datos de manera visualmente atractiva y comprensible. El histograma es una herramienta valiosa para analizar la frecuencia y distribución de tus datos, lo que te permitirá obtener conclusiones más sólidas y tomar decisiones informadas. Así que no dudes en utilizar esta función de Word la próxima vez que necesites visualizar y comunicar tus datos de forma efectiva.