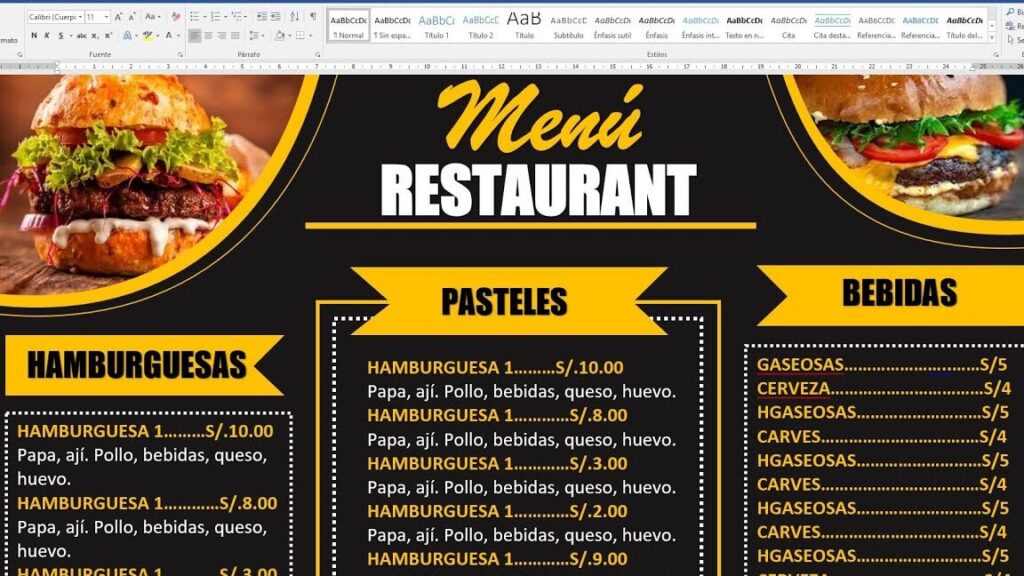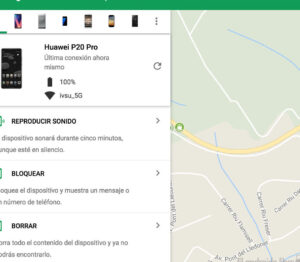El diseño de un menú de restaurante es una parte fundamental del éxito de cualquier establecimiento. No solo es una herramienta para presentar los platos y precios que ofrece, sino que también crea una imagen y estilo para el restaurante. Los menús bien diseñados pueden ayudar a promocionar los platos destacados, aumentar la venta de ciertos productos y proporcionar a los clientes una experiencia visualmente atractiva.
Microsoft Word es una herramienta de procesamiento de texto ampliamente utilizada y puede ser una excelente opción para crear un menú de restaurante. Con sus funciones de formato y diseño, puedes personalizar tu menú de acuerdo con tus necesidades y estilo. En este artículo, te mostraremos cómo crear un menú de restaurante en Word en 11 sencillos pasos. Desde la apertura de un nuevo documento hasta la elección de plantillas, personalización del contenido y opciones de impresión, cubriremos todo el proceso para ayudarte a crear un menú profesional y atractivo.
Paso 1: Abrir un documento en Word
Lo primero que debes hacer es abrir un nuevo documento en Microsoft Word. Para ello, sigue estos sencillos pasos:
- Abre Microsoft Word en tu computadora.
- Haz clic en «Archivo» en la esquina superior izquierda de la pantalla.
- Selecciona «Nuevo» en el menú desplegable.
- Aparecerá una ventana emergente con diferentes opciones de plantilla. Puedes elegir una plantilla predeterminada o seleccionar «Documento en blanco» para comenzar desde cero.
- Haz clic en «Crear» y se abrirá un nuevo documento en Word.
¡Comienza tu proyecto de menú en Word!
Ya has dado el primer paso para crear tu menú de restaurante en Word. Ahora te mostraremos cómo encontrar plantillas de menús en línea para facilitar aún más este proceso.
Paso 2: Buscar plantillas de menús en línea
Cuando se trata de encontrar plantillas de menús en línea, hay varias opciones disponibles. Puedes buscar en sitios web especializados en plantillas de Word, en bancos de imágenes o incluso en la galería de plantillas de Microsoft Word. A continuación, te mostraremos algunas opciones para encontrar plantillas de menús en línea:
Opción 1: Sitios web especializados en plantillas de Word
Existen varios sitios web que ofrecen plantillas de menús de restaurantes diseñadas específicamente para su uso en Microsoft Word. Estos sitios ofrecen una amplia variedad de estilos y diseños para que puedas encontrar la plantilla que mejor se adapte a tus necesidades. Algunos ejemplos de estos sitios son:
- Microsoft Office Templates
- PoweredTemplate
- LayoutReady
Opción 2: Bancos de imágenes
Además de los sitios web especializados en plantillas, también puedes buscar en bancos de imágenes en línea. Estos sitios suelen ofrecer plantillas de menús de restaurantes que pueden ser descargadas y editadas en Word. Algunos de estos bancos de imágenes son:
- Shutterstock
- Adobe Stock
- Getty Images
Opción 3: Galería de plantillas de Microsoft Word
Otra opción es buscar en la galería de plantillas de Microsoft Word. Word ofrece una gran variedad de plantillas, incluyendo plantillas de menús de restaurantes. Para encontrar estas plantillas, simplemente abre Word, haz clic en «Archivo» y selecciona «Nuevo». A continuación, puedes buscar «menús» en la barra de búsqueda de plantillas y te aparecerán varias opciones para elegir.
Paso 3: Elegir la plantilla adecuada
Una vez que hayas encontrado una variedad de plantillas de menús en línea, es hora de elegir el diseño que mejor se adapte a tu restaurante y estilo. Aquí tienes algunos puntos clave a considerar al elegir una plantilla:
- Elige una plantilla que refleje el estilo y la atmósfera de tu restaurante. Si tu restaurante tiene un estilo elegante y sofisticado, una plantilla con un diseño limpio y moderno puede ser adecuada. Si tu restaurante tiene un ambiente más relajado y divertido, una plantilla con colores brillantes y diseños casuales puede ser más apropiada.
- Considera el tamaño y el diseño de tu menú. Algunas plantillas están diseñadas para menús de una sola página, mientras que otras están diseñadas para menús plegados. Asegúrate de elegir una plantilla que se adapte a la cantidad de elementos que deseas incluir en tu menú.
- Verifica que la plantilla sea fácil de personalizar. Algunas plantillas pueden tener diseños complicados que dificultan la edición. Es importante elegir una plantilla que te permita cambiar fácilmente los textos, las imágenes y otros elementos según tus necesidades.
Tómate tu tiempo para revisar diferentes plantillas y elegir una que cumpla con tus requisitos. Una vez que hayas elegido la plantilla adecuada, descárgala en tu computadora y ábrela en Microsoft Word.
Toma decisiones inteligentes al elegir tu plantilla
Elegir la plantilla adecuada para tu menú es un paso importante para lograr un diseño atractivo y funcional. Asegúrate de tomar decisiones inteligentes que reflejen el estilo y la imagen de tu restaurante.
Paso 4: Personalizar el menú con precios y descripciones
Una vez que hayas elegido la plantilla adecuada, es hora de personalizar el menú con los precios y descripciones de tus platos. Sigue estos pasos para agregar y editar el contenido en tu menú:
- Haz clic en los campos de texto existentes en la plantilla para seleccionarlos.
- Borra el texto existente y escribe el nombre de tus platos, precios y descripciones.
- Utiliza el formato de texto adecuado para destacar los elementos importantes. Puedes cambiar el tamaño de fuente, el tipo de fuente, el color y el estilo de texto según tus preferencias.
- Si la plantilla incluye diferentes categorías (entradas, platos principales, postres, etc.), asegúrate de organizar los platos en las secciones correspondientes. Esto facilitará la búsqueda y navegación para tus clientes.
Recuerda que el objetivo es presentar la información de manera clara y atractiva, así que utiliza un estilo coherente en todo el menú. Añade descripciones interesantes y atractivas para que tus platos destaquen y hagan que los clientes tengan ganas de probarlos.
Da vida a tu menú con precios y descripciones
Los precios y descripciones juegan un papel crucial en la presentación de tus platos. Asegúrate de crear contenido atractivo y claro que haga que tus clientes quieran probar cada uno de ellos.
Paso 5: Crear un menú plegado
Si deseas tener un menú plegado en tu restaurante, Word te ofrece la opción de modificar los márgenes de la página para crear este efecto. Sigue estos pasos para crear un menú plegado en Word:
- Haz clic en la pestaña «Diseño de página» en la cinta de opciones.
- En el grupo «Configurar página», haz clic en «Márgenes».
- Selecciona la opción «Márgenes personalizados».
- En la sección «Márgenes», ajusta los valores según tus necesidades. Dependiendo del tamaño final deseado para el menú plegado, puedes aumentar el margen izquierdo y disminuir el margen derecho.
- Asegúrate de seleccionar la opción «Páginas diferentes» en la sección «Aplica a». Esto permitirá que cada página del menú tenga márgenes personalizados.
- Pulsa «Aceptar» para aplicar los cambios.
Una vez que hayas modificado los márgenes, verás cómo el diseño del menú cambia. Ahora podrás ver cómo el contenido se ajusta automáticamente para adaptarse a la página plegada en Word.
Crea un menú plegado para sorprender a tus clientes
Un menú plegado puede ser una excelente opción para presentar una gran variedad de platos en un espacio limitado. Aprovecha esta funcionalidad en Word para sorprender y satisfacer a tus clientes.
Paso 6: Incluir imágenes y gráficos
Las imágenes y los gráficos pueden ser una excelente manera de agregar impacto visual y hacer que tus platos se vean aún más apetitosos en tu menú. Para incluir imágenes y gráficos en tu menú de Word, sigue estos pasos:
- Haz clic en la pestaña «Insertar» en la cinta de opciones.
- En el grupo «Ilustraciones», haz clic en «Imagen» para agregar una imagen desde tu computadora.
- Selecciona la imagen que deseas agregar y haz clic en «Insertar».
- Ajusta el tamaño y la posición de la imagen según tus preferencias.
- Si deseas agregar gráficos o iconos, puedes hacerlo seleccionando la opción correspondiente en el grupo «Ilustraciones» de la pestaña «Insertar».
Recuerda que las imágenes y los gráficos deben ser de alta calidad y resolución para garantizar un resultado visualmente atractivo. Asegúrate de que las imágenes y los gráficos sean relevantes para los platos o el estilo de tu restaurante.
Agrega imágenes y gráficos para tentar a tus clientes
Las imágenes y los gráficos pueden desempeñar un papel clave en la atracción de clientes a tu restaurante. Asegúrate de seleccionar imágenes de alta calidad que reflejen la deliciosa comida que ofrecemos.
Paso 7: Agregar páginas adicionales si es necesario
Si necesitas agregar más páginas a tu menú de restaurante para incluir todos los platos, categorías o secciones deseadas, Word te ofrece la opción de agregar páginas adicionales. Sigue estos pasos para agregar páginas adicionales a tu menú:
- Coloca el cursor al final de la página en la que deseas agregar una nueva página.
- Haz clic en la pestaña «Insertar» en la cinta de opciones.
- En el grupo «Páginas», selecciona «Página en blanco».
Esto agregará automáticamente una nueva página en blanco después de la página actual. Puedes repetir este proceso según sea necesario para agregar más páginas a tu menú.
Agrega todas las páginas necesarias para mostrar tus platos
No tengas miedo de agregar páginas adicionales para mostrar todos los platos y categorías que deseas incluir en tu menú. Asegúrate de que todas las páginas estén organizadas y sean fáciles de navegar para tus clientes.
Paso 8: Revisar y ajustar el diseño
Una vez que hayas agregado todo el contenido a tu menú, es importante revisar y ajustar el diseño para asegurarte de que se vea perfecto. Aquí hay algunos aspectos que debes tener en cuenta al revisar y ajustar el diseño de tu menú:
- Verifica que todo el contenido esté alineado y bien organizado. Asegúrate de que los elementos estén paralelos y equidistantes para lograr un aspecto profesional.
- Ajusta el tamaño de fuente y los estilos de texto si es necesario. Asegúrate de que todos los elementos de texto sean legibles y estén en armonía con el resto del diseño.
- Revisa las imágenes y los gráficos para asegurarte de que se vean nítidos y estén bien posicionados. Si es necesario, ajusta el tamaño y la ubicación de las imágenes.
- Considera la coherencia visual en todo el menú. Utiliza una paleta de colores y un estilo de diseño que reflejen la imagen de tu restaurante.
No temas hacer ajustes y revisiones hasta que te sientas satisfecho con el diseño final de tu menú. Recuerda que el objetivo es lograr un aspecto atractivo y profesional que atraiga y deleite a tus clientes.
Ajusta el diseño para un resultado impecable
El diseño de tu menú es clave para captar la atención de tus clientes y transmitir la imagen de tu restaurante. Tómate el tiempo necesario para revisar y ajustar el diseño hasta obtener un resultado impecable.
Paso 9: Guardar el menú en diferentes formatos
Una vez que hayas finalizado el diseño de tu menú en Word, es importante guardar el archivo en diferentes formatos para facilitar su uso y distribución. Sigue estos pasos para guardar tu menú en diferentes formatos:
- Haz clic en la pestaña «Archivo» en la cinta de opciones.
- Selecciona «Guardar como» en el menú desplegable.
- Elige una ubicación en tu computadora para guardar el archivo.
- En el campo «Nombre del archivo», escribe un nombre descriptivo para tu menú.
- En el campo «Guardar como tipo», elige el formato de archivo deseado. Algunos de los formatos comunes son .docx (formato de Word), .pdf (formato de documento portátil) y .jpg/.png (formato de imagen).
- Haz clic en «Guardar» para guardar el menú en el formato seleccionado.
Guarda el menú en los formatos que consideres más útiles para tu restaurante. Por ejemplo, podrías guardar el menú en .docx para facilitar futuras ediciones, en .pdf para garantizar que el formato se mantenga igual en diferentes dispositivos y en .jpg/.png para compartir en plataformas en línea o imprimir.
Guarda tu menú en diferentes formatos para mayor versatilidad
Guardar tu menú en diferentes formatos te permite utilizarlo de diferentes maneras según tus necesidades. Asegúrate de elegir los formatos adecuados para satisfacer todas tus necesidades.
Paso 10: Imprimir el menú
Una vez que hayas guardado tu menú en el formato deseado, estás listo para imprimirlo. Sigue estos pasos para imprimir tu menú en Word:
- Haz clic en la pestaña «Archivo» en la cinta de opciones.
- Selecciona «Imprimir» en el menú desplegable.
- Aparecerá la ventana de impresión con varias opciones.
- Verifica la configuración de impresión, como el número de copias, el rango de páginas y la orientación del papel.
- Selecciona la impresora deseada en el campo «Impresora».
- Haz clic en «Imprimir» para imprimir el menú.
Antes de imprimir, asegúrate de que la vista previa de impresión muestre cómo se verá el menú impreso. Esto te permitirá verificar cualquier error o problema de formato antes de imprimirlo. Si es necesario, puedes hacer ajustes en el diseño o la configuración de impresión antes de imprimir finalmente el menú.
Imprime tu menú para tener una versión física
Imprimir tu menú te permite tener una versión física que puedes entregar a los clientes. Verifica cuidadosamente la configuración de impresión y realiza cualquier ajuste necesario antes de imprimir.
Paso 11: Opciones de impresión para menús plegados
Si has creado un menú plegado, es importante tener en cuenta algunas opciones de impresión adicionales para garantizar que el plegado se realice correctamente. Sigue estos consejos para imprimir menús plegados en Word:
- Verifica que la opción de impresión manual a doble cara esté habilitada en la configuración de impresión. Esto permitirá que la impresora imprima en ambos lados de la hoja.
- Si tu menú tiene más de cuatro páginas, considera imprimir las páginas individualmente para facilitar el plegado. Esto asegurará que las páginas se alineen correctamente cuando se plieguen.
- Asegúrate de que el tamaño del papel seleccionado en la configuración de impresión coincida con el tamaño real del papel en el que se imprimirá el menú. Esto es especialmente importante si tu menú tiene un tamaño no estándar.
Recuerda que la configuración de impresión puede variar según la impresora y las preferencias individuales. Es posible que debas realizar algunos ajustes y pruebas antes de imprimir en cantidad para asegurarte de que el plegado se realice correctamente en todos los menús.
Elige las opciones de impresión adecuadas para menús plegados
Asegúrate de seleccionar las opciones de impresión correctas para garantizar un plegado suave y un resultado final impecable en tus menús plegados.
Conclusión
Crear un menú de restaurante en Microsoft Word puede ser un proceso relativamente sencillo si sigues estos 11 pasos. Desde abrir un documento nuevo hasta elegir una plantilla adecuada, personalizar el contenido, crear un menú plegado, agregar imágenes y gráficos, y finalmente imprimir tu menú, hemos cubierto todo el proceso. Recuerda que la clave para un menú exitoso es un diseño atractivo y una presentación clara de los platos y precios. Sigue estos pasos y tendrás un menú de restaurante profesional y atractivo en muy poco tiempo.