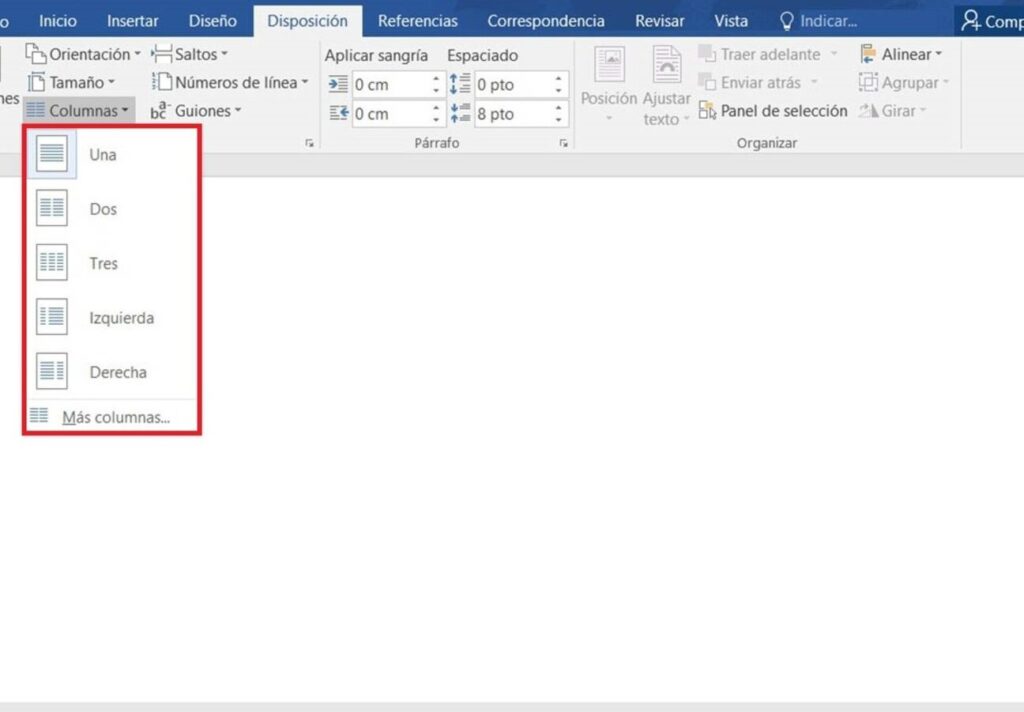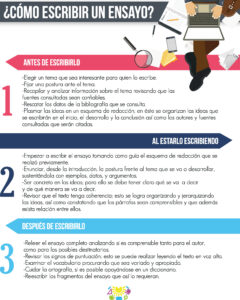Crear un periódico en Word es una tarea sencilla que te permitirá diseñar y personalizar tu propio periódico sin la necesidad de utilizar complicados programas de diseño. Ya sea que estés buscando hacer un periódico para una clase, una actividad extracurricular o simplemente para divertirte, Word es una herramienta poderosa que te permitirá crear un periódico profesional.
En este artículo, te mostraré cómo hacer un periódico en Word siguiendo 4 simples pasos. A medida que avancemos, te guiaré a través del proceso de apertura de un nuevo documento en Word, diseño del encabezado, título y fecha del periódico, agregado de una línea divisoria y ajuste del formato de las columnas, e inserción de contenido y detalles adicionales para completar el periódico.
Así que, si estás listo, ¡vamos a empezar a crear tu propio periódico en Word!
Paso 1: Abrir un nuevo documento en Word
Lo primero que debes hacer es abrir un nuevo documento en Word. Para hacer esto, sigue los siguientes pasos:
- Abre Word en tu computadora. Puedes encontrar el ícono de Word en tu escritorio o en el menú de inicio.
- Una vez que Word esté abierto, haz clic en «Archivo» en la esquina superior izquierda de la pantalla. Selecciona «Nuevo» para abrir un nuevo documento en blanco.
- ¡Listo! Ahora tienes un nuevo documento en blanco en el que puedes empezar a crear tu periódico.
Recuerda guardar tu documento con un nombre descriptivo para poder acceder a él fácilmente en el futuro.
Paso 2: Diseñar el encabezado, título y fecha del periódico
El siguiente paso es diseñar el encabezado, título y fecha del periódico. Esto le dará a tu periódico una apariencia más profesional y organizada. Sigue estos pasos:
- En la parte superior de la página, crea un encabezado centrado. Puedes hacer esto seleccionando la pestaña «Insertar» en la parte superior de la pantalla y luego haciendo clic en «Encabezado». Selecciona un diseño de encabezado que te guste y personalízalo según tus necesidades.
- Debajo del encabezado, escribe el título de tu periódico en negrita. Puedes utilizar un tamaño de letra más grande para hacer que el título destaque.
- A continuación, escribe la fecha del periódico en una línea nueva. Puedes alinearla a la derecha para que quede alineada con el margen derecho de la página.
- Asegúrate de usar una fuente legible y apropiada para un periódico. Algunas fuentes populares para periódicos son Arial, Times New Roman o Courier New.
Recuerda utilizar palabras clave como «como hacer un periódico en Word» y «crear periódico en Word» a lo largo de este artículo para asegurarte de que tu periódico sea fácilmente encontrado en los motores de búsqueda.
Paso 3: Agregar una línea divisoria y ajustar el formato de las columnas
Ahora es el momento de agregar una línea divisoria y ajustar el formato de las columnas en tu periódico. Esto le dará a tu periódico una apariencia más profesional y organizada. Sigue estos pasos:
- En la parte inferior del título y la fecha, haz clic en «Insertar» en la parte superior de la pantalla. Selecciona «Formas» y luego «Línea». Selecciona una línea de tu elección y dibújala en la posición deseada.
- A continuación, selecciona el texto que deseas dividir en columnas. Puedes hacer esto simplemente arrastrando el cursor sobre el texto o utilizando la función de selección de texto en Word.
- Una vez que el texto esté seleccionado, haz clic en la pestaña «Diseño» en la parte superior de la pantalla. En el grupo «Párrafo», haz clic en el botón «Columnas» y selecciona el número de columnas que deseas en tu periódico.
- ¡Listo! Ahora tienes una línea divisoria y el formato de columnas en tu periódico.
Recuerda destacar las palabras clave como «crear periódico en Word» y «como hacer un periodico en Word» en tus textos para obtener un mejor posicionamiento en los motores de búsqueda.
Paso 4: Insertar contenido y detalles adicionales para completar el periódico
Ahora que has configurado el diseño básico de tu periódico, es hora de agregar contenido y detalles adicionales para completarlo. Aquí hay algunos elementos importantes que puedes incluir:
Artículos
Los artículos son una parte fundamental de cualquier periódico. Para crear un artículo, simplemente escribe el texto en el área de columnas que has creado. Puedes usar diferentes tamaños de letra, negrita y cursiva para resaltar las partes importantes del artículo. Asegúrate de organizar el contenido de manera clara y concisa, siguiendo las reglas básicas de redacción periodística.
Imágenes
Las imágenes son una excelente manera de hacer que tu periódico sea más atractivo visualmente. Puedes agregar imágenes relacionadas con los artículos o simplemente como ilustraciones. Para agregar una imagen, haz clic en la pestaña «Insertar» en la parte superior de la pantalla y selecciona «Imagen». A continuación, selecciona la imagen que deseas agregar y ajústala según tus necesidades.
Titulares y subtítulos
Los titulares y subtítulos son elementos clave para atrapar la atención del lector y resumir el contenido de los artículos. Utiliza tamaños de letra más grandes y negrita para los titulares, y tamaños de letra más pequeños para los subtítulos. Asegúrate de utilizar palabras clave relevantes en los titulares para mejorar la legibilidad y el posicionamiento en los motores de búsqueda.
Anuncios y clasificados
Si deseas hacer que tu periódico sea más realista, puedes incluir anuncios y clasificados. Utiliza un formato de columna para organizar los anuncios y clasificados, y asegúrate de dejar suficiente espacio para que los lectores puedan leerlos fácilmente.
Una vez que hayas agregado todo el contenido deseado, tómate un tiempo para revisar y editar tu periódico en busca de errores de ortografía, gramática y estilo. También puedes experimentar con diferentes diseños y formatos para asegurarte de que tu periódico tenga el aspecto que deseas.
Conclusión
Crear un periódico en Word es una tarea sencilla que te permitirá diseñar y personalizar tu propio periódico sin la necesidad de utilizar programas de diseño complicados. Siguiendo estos 4 simples pasos, podrás crear un periódico visualmente atractivo y profesional.
Recuerda utilizar palabras clave relevantes como «como hacer un periódico en Word» y «crear periódico en Word» a lo largo de tu artículo para asegurarte de que tu periódico sea fácilmente encontrado en los motores de búsqueda. Con un poco de creatividad y dedicación, ¡podrás crear un periódico que impresionará a todos!