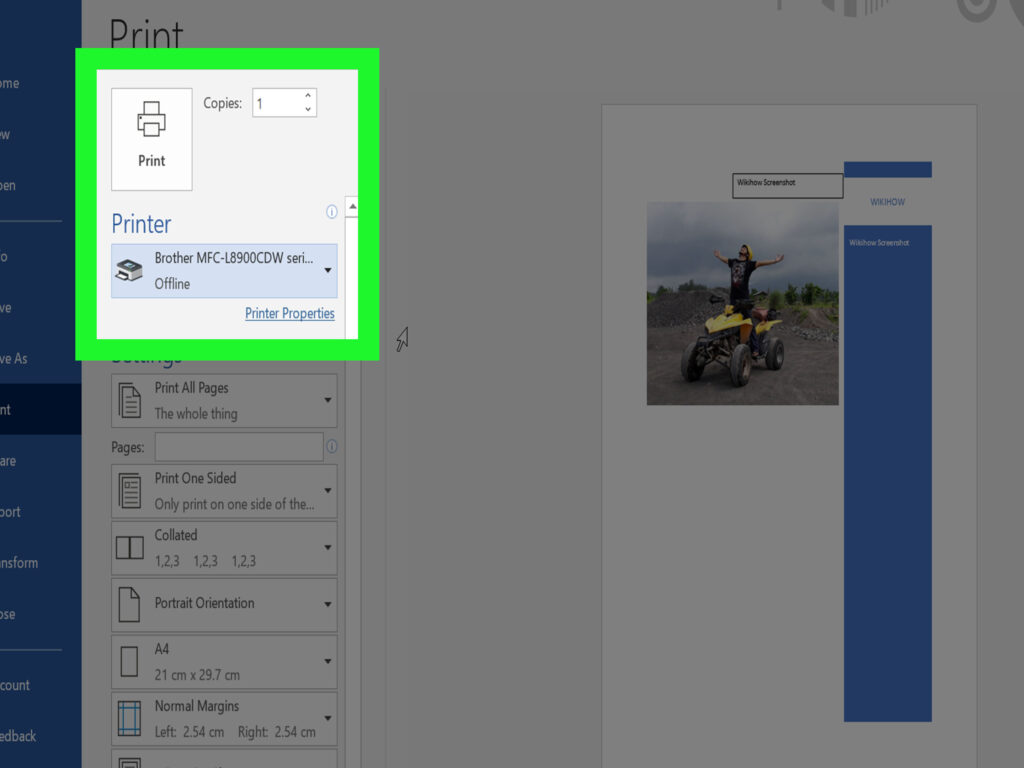Crear pósters profesionales no tiene por qué ser complicado o costoso. Con la ayuda de Microsoft Word y una impresora de computadora, puedes diseñar y imprimir tus propios pósters de manera sencilla y rápida. Ya sea que quieras promocionar un evento, hacer una presentación o simplemente decorar una habitación, Word te ofrece todas las herramientas necesarias para crear pósters atractivos y profesionales. En este artículo, te mostraremos cómo hacer un póster en Word en 5 sencillos pasos, desde la configuración de los márgenes y tamaño de papel, hasta la inserción de imágenes y texto, y finalmente, cómo personalizar el diseño y imprimir el póster.
Paso 1: Configurar márgenes y tamaño de papel
El primer paso para hacer un póster en Word es configurar los márgenes y el tamaño de papel. Esto te permitirá aprovechar al máximo el espacio de tu póster y asegurarte de que se ajuste correctamente a las dimensiones del papel en el que lo imprimirás.
1. Abre Microsoft Word y crea un nuevo documento en blanco.
2. Ve a la pestaña «Diseño de página» en la barra de herramientas superior.
3. Haz clic en el botón «Márgenes» y selecciona «Márgenes personalizados».
4. En la ventana emergente, ingresa los valores de los márgenes que deseas para tu póster. Por lo general, los pósters utilizan márgenes más estrechos para maximizar el espacio utilizado. Puedes probar con márgenes de 1 pulgada o menos.
5. Haz clic en el botón «Aceptar» para aplicar los cambios.
Además de configurar los márgenes, es importante seleccionar el tamaño de papel adecuado para tu póster. Puedes elegir entre los tamaños de papel predefinidos o crear uno personalizado para adaptarse a tus necesidades.
6. Ve nuevamente a la pestaña «Diseño de página» y haz clic en el botón «Tamaño» en la barra de herramientas superior.
7. Selecciona «Más tamaños de papel» para ver todas las opciones disponibles.
8. Elige el tamaño de papel que mejor se adapte a tus necesidades. Si no encuentras el tamaño de papel que deseas, puedes seleccionar la opción «Tamaño personalizado» e ingresar las dimensiones exactas.
9. Haz clic en el botón «Aceptar» para aplicar el tamaño de papel seleccionado.
Configurar los márgenes y el tamaño de papel correctamente es un paso crucial para asegurarte de que tu póster se ajuste adecuadamente al papel y optimice el espacio disponible.
Paso 2: Insertar imágenes
Una imagen vale más que mil palabras, y al crear un póster en Word, las imágenes pueden desempeñar un papel importante para captar la atención del espectador y transmitir el mensaje que deseas transmitir. Word te permite insertar imágenes fácilmente en tu póster desde diferentes fuentes, ya sea desde tu propia computadora, desde internet o desde la biblioteca de imágenes prediseñadas de Word.
1. Haz clic en la pestaña «Insertar» en la barra de herramientas superior.
2. En el grupo de opciones «Ilustraciones», haz clic en el botón «Imagen». Se abrirá un cuadro de diálogo que te permitirá buscar y seleccionar la imagen que deseas insertar en tu póster.
3. Explora las diferentes opciones para insertar una imagen en tu póster:
– Desde tu computadora: haz clic en «Desde archivo» y busca la imagen en tu disco duro o en una carpeta específica.
– Desde Internet: haz clic en «En línea» y utiliza el cuadro de búsqueda para encontrar imágenes disponibles en línea.
– Desde la biblioteca de imágenes prediseñadas de Word: haz clic en «Clip Art» o «Imágenes prediseñadas» para acceder a una amplia variedad de imágenes y gráficos que puedes utilizar en tu póster.
4. Haz clic en la imagen que deseas insertar y luego en el botón «Insertar» para agregarla a tu póster.
Una vez que hayas insertado una imagen en tu póster, puedes personalizarla de varias formas. Puedes ajustar su tamaño, cambiar su posición y aplicarle diferentes efectos visuales para que se adapte al diseño de tu póster de la mejor manera posible.
5. Haz clic en la imagen para seleccionarla.
6. Aparecerán diferentes opciones en la barra de herramientas superior, como «Dar formato», «Alineación» y «Estilos de imagen». Utiliza estas opciones para ajustar el tamaño de la imagen, alinearla con el texto y aplicarle efectos visuales, como sombras, bordes y transparencias.
7. Juega con estas opciones hasta obtener el resultado deseado.
Las imágenes son elementos visuales poderosos que pueden hacer que tu póster destaque y llame la atención de los espectadores. Asegúrate de seleccionar imágenes relevantes y de alta calidad para transmitir tu mensaje de manera efectiva.
Paso 3: Agregar texto
El texto es otro componente esencial en un póster y te permite comunicar información importante, como el título del evento, los detalles del lugar y la fecha, y cualquier otra información relevante. Word ofrece una amplia variedad de herramientas y opciones de formato de texto para ayudarte a crear texto atractivo y legible en tu póster.
1. Haz clic en la pestaña «Insertar» en la barra de herramientas superior.
2. En el grupo de opciones «Texto», selecciona el tipo de cuadro de texto que deseas insertar en tu póster. Puedes optar por un cuadro de texto simple, un cuadro de texto con formato predeterminado o un cuadro de texto de WordArt con efectos visuales.
3. Haz clic en el lugar del póster donde deseas insertar el cuadro de texto y arrastra el cursor para crear el tamaño y la forma deseados.
4. Escribe el texto que deseas agregar al póster. Puedes ajustar el tamaño, la fuente y el color del texto utilizando las opciones de formato de texto disponibles en la barra de herramientas superior.
5. Si deseas modificar aún más el aspecto del texto, haz clic derecho en el cuadro de texto y selecciona «Dar formato de texto» en el menú emergente. Aquí, encontrarás una amplia variedad de opciones, como estilos de fuente, alineación, interlineado y más.
6. Personaliza el texto según tus preferencias y necesidades. Puedes incorporar estilos llamativos o mantener un diseño más simple y fácil de leer.
Además de agregar texto estático a tu póster, también puedes utilizar Word para insertar elementos dinámicos, como tablas y gráficos, para mostrar información de manera clara y concisa.
7. Para insertar una tabla, ve a la pestaña «Insertar» y haz clic en el botón «Tabla» en el grupo de opciones «Tablas». Selecciona el número de filas y columnas que deseas que tenga la tabla y se insertará en tu póster. Luego, puedes agregar y editar el contenido de la tabla según tus necesidades.
8. Para insertar un gráfico, ve a la pestaña «Insertar» y haz clic en el botón «Gráfico» en el grupo de opciones «Ilustraciones». Selecciona el tipo de gráfico que deseas utilizar e ingresa los datos correspondientes. El gráfico se agregará a tu póster y podrás personalizarlo y ajustarlo según tus necesidades.
El texto es fundamental en un póster, ya que te permite transmitir información importante de manera clara y legible. Utiliza las herramientas de formato de texto disponibles en Word para crear un texto atractivo y asegúrate de que sea fácil de leer.
Paso 4: Personalizar el diseño
Una vez que hayas agregado imágenes y texto a tu póster, es hora de personalizar el diseño para que se ajuste a tus necesidades y refleje tu estilo. Word ofrece varias opciones de personalización que te permitirán cambiar el color de fondo, aplicar estilos y efectos visuales, y ajustar la disposición de los elementos en tu póster.
1. Ve a la pestaña «Diseño de página» en la barra de herramientas superior.
2. En el grupo de opciones «Fondo de página», haz clic en el botón «Color de página» para cambiar el color de fondo de tu póster. Puedes elegir un color sólido o aplicar un degradado o imagen como fondo.
3. Utiliza la opción «Estilos de página» para aplicar diferentes estilos de diseño a tu póster. Estos estilos incluyen combinaciones de fuentes, colores y efectos visuales que puedes aplicar con un solo clic.
4. Ajusta la disposición de los elementos en tu póster utilizando las opciones de alineación y espaciado disponibles en la barra de herramientas superior. Esto te permitirá organizar los elementos de manera visualmente atractiva y equilibrada.
5. Experimenta con diferentes opciones de diseño hasta encontrar el estilo que mejor se adapte a tus necesidades y preferencias.
Además de las opciones de personalización disponibles en Word, también puedes descargar plantillas de póster predefinidas desde la web para agilizar el proceso de diseño. Estas plantillas te ofrecen diseños profesionales y atractivos que puedes personalizar con tus propias imágenes y texto.
6. Para descargar plantillas de póster, ve a la pestaña «Archivo» en la barra de herramientas superior y haz clic en «Nuevo». En la barra de búsqueda, escribe «plantillas de póster» y selecciona la opción que más te guste.
7. Explora las diferentes opciones de plantillas de póster disponibles y selecciona la que más se ajuste a tus necesidades. Haz clic en «Crear» para abrir la plantilla en un nuevo documento de Word.
8. A partir de ahí, puedes personalizar la plantilla según tus preferencias y necesidades, cambiando las imágenes, el texto y el diseño.
La personalización del diseño es crucial para crear un póster atractivo y llamativo. Utiliza las opciones de personalización disponibles en Word o descarga plantillas de póster predefinidas para ahorrar tiempo y obtener un diseño profesional.
Paso 5: Imprimir el póster
Una vez que hayas diseñado tu póster de manera satisfactoria, es hora de imprimirlo para poder exhibirlo y compartirlo. Antes de imprimir, asegúrate de ajustar la configuración de impresión correctamente para obtener los mejores resultados.
1. Ve a la pestaña «Archivo» en la barra de herramientas superior y haz clic en «Imprimir».
2. En la ventana de impresión, selecciona la impresora que deseas utilizar para imprimir tu póster.
3. Haz clic en el botón «Propiedades» para acceder a las opciones de configuración de impresión de tu impresora. Aquí puedes ajustar el tamaño del papel, la calidad de impresión, el tipo de papel y otros parámetros relacionados con tu impresora específica.
4. Asegúrate de que el tamaño de papel seleccionado en las opciones de impresión coincida con el tamaño de papel que ajustaste en Word al configurar los márgenes y el tamaño de papel.
5. Haz clic en el botón «Imprimir» para comenzar la impresión de tu póster.
Es posible que debas dividir tu póster en varias hojas si tu impresora no admite tamaños de papel grandes. En ese caso, Word te ofrecerá la opción de imprimir tu póster en varias hojas utilizando la función «Imprimir como póster». Esta función dividirá automáticamente tu póster y te proporcionará indicaciones sobre cómo unir las diferentes hojas impresas para crear el póster completo.
La impresión del póster es el último paso en el proceso de creación. Asegúrate de ajustar la configuración de impresión correctamente y sigue las instrucciones de tu impresora si necesitas dividir el póster en varias hojas para imprimirlo.
Conclusión
Crear un póster profesional en Microsoft Word puede ser una tarea sencilla y gratificante. Utilizando las herramientas y opciones disponibles en Word, puedes diseñar pósters atractivos y profesionales que cumplan con tus necesidades y reflejen tu estilo personal.
En este artículo, hemos proporcionado los 5 pasos fundamentales para hacer un póster en Word, que incluyen la configuración de márgenes y tamaño de papel, la inserción de imágenes y texto, la personalización del diseño y finalmente, la impresión del póster. Siguiendo estos pasos, podrás crear pósters atractivos y profesionales sin necesidad de invertir en costosos programas de diseño o servicios de impresión.
Así que no esperes más, ¡pon en práctica estos consejos y crea tus propios pósters profesionales en Word hoy mismo! Como hacer un póster en Word no tiene que ser complicado o costoso, y con un poco de creatividad y las herramientas adecuadas, podrás diseñar pósters que capturen la atención de todos aquellos que los vean.