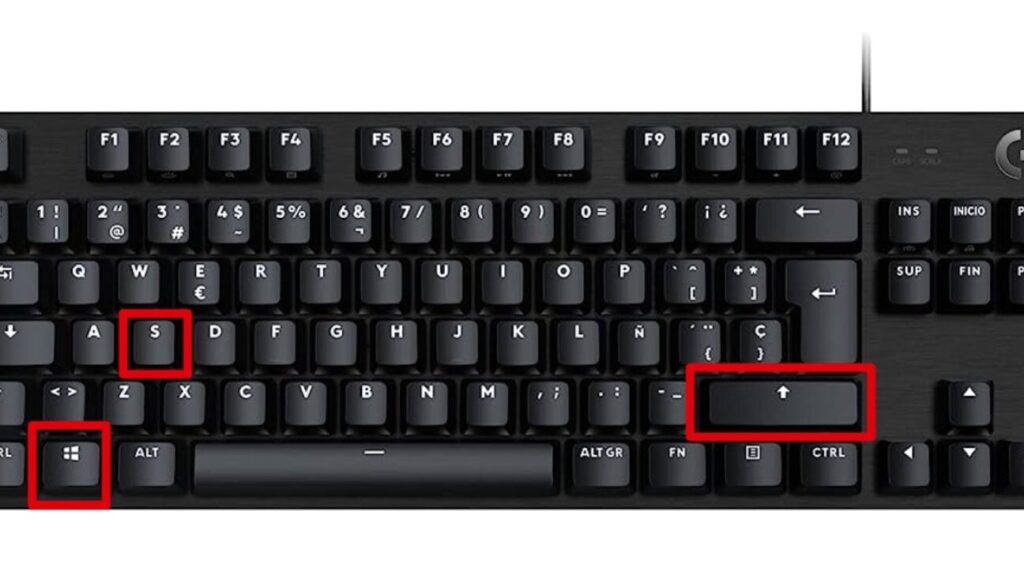La impresión de pantalla es una función útil y práctica en Windows que te permite capturar imágenes de lo que estás viendo en tu pantalla. Ya sea que desees guardar una imagen, compartir algo interesante o incluso solucionar un problema técnico, imprimir pantalla es una herramienta que te será de gran ayuda. En este artículo, te mostraré cómo utilizar la función de impresión de pantalla en Windows con el teclado, de una manera sencilla y rápida.
En los siguientes párrafos, te explicaré paso a paso cómo imprimir pantalla en Windows con el teclado, ya sea capturando toda la pantalla o únicamente la ventana activa. También te indicaré cómo guardar las imágenes capturadas para que puedas acceder a ellas posteriormente.
¡Vamos a comenzar!
Pasos para imprimir pantalla en Windows
1. Capturar toda la pantalla en Windows
Una forma sencilla de capturar toda la pantalla en Windows es utilizando la tecla «Print Screen» o «Prnt Scrn» en tu teclado. A continuación, te explicaré paso a paso cómo hacerlo:
Paso 1: Ubica la tecla «Print Screen» o «Prnt Scrn» en tu teclado. Por lo general, se encuentra en la parte superior derecha del teclado, cerca de las teclas de función.
Paso 2: Una vez ubicada la tecla, simplemente presiónala. Al hacerlo, no verás ningún cambio en la pantalla, pero se habrá capturado una imagen de toda la pantalla y se habrá guardado en el portapapeles de Windows.
Es importante destacar que, a diferencia de otras funciones que se activan al presionar una combinación de teclas, la función de impresión de pantalla se activa al presionar la tecla «Print Screen» de manera individual.
Paso 3: Ahora que la imagen de la pantalla ha sido capturada y guardada en el portapapeles, puedes pegarla en otra aplicación usando la combinación de teclas «Ctrl+V». Por ejemplo, puedes abrir Microsoft Paint y pegar la imagen allí para realizar ediciones o guardarla en un formato de imagen compatible, como JPEG o PNG.
¡Y eso es todo! Has capturado correctamente toda la pantalla en Windows utilizando la tecla «Print Screen».
2. Capturar solo la ventana activa en Windows
Si solo deseas capturar la ventana activa en lugar de toda la pantalla, puedes utilizar la combinación de teclas «Alt+Print Screen». A continuación, te mostraré cómo hacerlo:
Paso 1: Localiza la tecla «Alt» en tu teclado. Por lo general, se encuentra en la parte inferior izquierda del teclado, cerca de la barra espaciadora.
Paso 2: A continuación, ubica la tecla «Print Screen» o «Prnt Scrn» y presiónala al mismo tiempo que la tecla «Alt». Al igual que al capturar toda la pantalla, al presionar estas dos teclas no verás ningún cambio en la pantalla, pero se habrá capturado una imagen de la ventana activa y se guardará en el portapapeles de Windows.
Paso 3: Ahora, puedes pegar la imagen capturada en otra aplicación, como Microsoft Paint, utilizando la combinación de teclas «Ctrl+V». Una vez pegada, podrás editarla o guardarla en el formato de tu elección.
Esta combinación de teclas te permite capturar solo la ventana activa, en lugar de toda la pantalla. Es especialmente útil cuando quieres compartir una imagen de una ventana específica sin mostrar el contenido de toda tu pantalla.
Guardar la imagen capturada en Windows
Una vez que hayas capturado una imagen de tu pantalla en Windows utilizando la tecla de impresión de pantalla, es importante saber cómo guardarla para poder acceder a ella posteriormente. A continuación, te mostraré cómo hacerlo:
Paso 1: Después de haber pegado la imagen capturada en una aplicación, como Microsoft Paint, asegúrate de que la imagen sea de tu agrado y que no necesite ninguna edición adicional.
Paso 2: Para guardar la imagen, selecciona la opción «Guardar» o «Guardar como» en la aplicación que estés utilizando, por ejemplo, en Microsoft Paint.
Paso 3: En la ventana de guardado, elige la ubicación donde deseas guardar la imagen. Puedes seleccionar una carpeta específica en tu computadora o guardarla en tu escritorio para acceder a ella fácilmente.
Paso 4: Asigna un nombre a la imagen y selecciona el formato en el que deseas guardarla. Los formatos más comunes son JPEG y PNG. Si estás guardando una imagen con transparencia, elige el formato PNG.
Paso 5: Haz clic en «Guardar» y la imagen se guardará en la ubicación seleccionada con el nombre y formato que hayas especificado.
Recuerda que es importante guardar las imágenes capturadas en un lugar que puedas recordar fácilmente y en un formato que sea compatible con las aplicaciones en las que planeas utilizarlas.
Conclusión
La capacidad de imprimir pantalla en Windows utilizando el teclado puede ser realmente útil en muchas situaciones. Ya sea que desees compartir algo interesante con tus amigos, documentar un problema técnico o simplemente guardar una imagen importante, la función de impresión de pantalla es una herramienta versátil que te ahorrará tiempo y esfuerzo.
En este artículo, has aprendido cómo capturar toda la pantalla en Windows utilizando la tecla «Print Screen» y cómo capturar solo la ventana activa utilizando la combinación de teclas «Alt+Print Screen». También has aprendido cómo pegar y guardar las imágenes capturadas en otras aplicaciones, como Microsoft Paint.
Recuerda practicar estos pasos para familiarizarte con ellos y aprovechar al máximo la función de impresión de pantalla en Windows. ¡Espero que este artículo te haya sido útil y que ahora puedas capturar y guardar imágenes en Windows de una manera más eficiente y práctica!