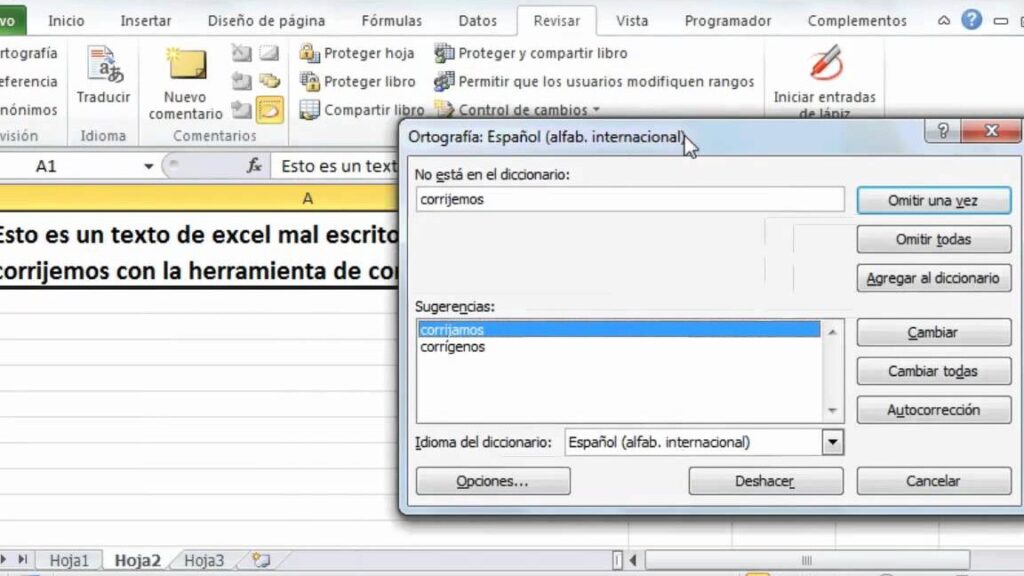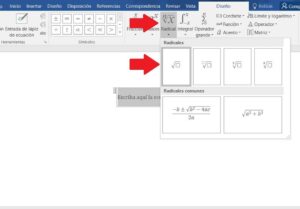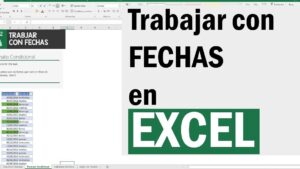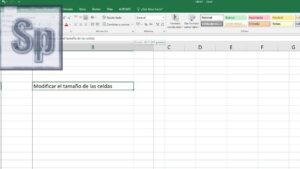Cuando trabajamos con Microsoft Excel, es posible que encontremos la necesidad de utilizar palabras en otros idiomas que requieran letras acentuadas. Aunque puede parecer complicado insertar estos acentos en Excel, en realidad es bastante sencillo una vez que conocemos las opciones de la aplicación. En este artículo, te mostraré cómo puedes insertar acentos fácilmente en Excel, ya sea utilizando los códigos especiales de cuatro dígitos o consultando las herramientas disponibles en tu sistema operativo.
Pasos para insertar acentos en Excel
Insertar acentos en Excel es una tarea sencilla si seguimos algunos pasos simples. A continuación, te mostraré el procedimiento que puedes seguir para poner acento en Excel:
Paso 1: Identifica la letra que necesita acento
El primer paso para insertar un acento en Excel es identificar la letra que necesita ser acentuada. Esto puede variar dependiendo del idioma en el que estés trabajando, pero en general, las letras más comunes que llevan acento son á, é, í, ó y ú.
Paso 2: Mantén presionada la tecla «Alt»
Una vez que hayas identificado la letra que necesita ser acentuada, deberás mantener presionada la tecla «Alt» en tu teclado. Esto permitirá que puedas ingresar el código especial de cuatro dígitos correspondiente al acento que deseas agregar.
Paso 3: Ingresa el código de cuatro dígitos
Mientras mantienes presionada la tecla «Alt», deberás ingresar el código de cuatro dígitos correspondiente al acento que deseas insertar. Por ejemplo, el código para el acento agudo (´) es 0193. Una vez que hayas ingresado el código, puedes soltar la tecla «Alt» y la letra acentuada aparecerá en Excel.
Paso 4: Verifica la correcta inserción del acento
Es importante verificar la correcta inserción del acento en Excel. Asegúrate de que la letra acentuada aparezca como debería y que no se produzcan caracteres extraños o errores en la inserción. Si detectas algún problema, puedes repetir el proceso para corregirlo.
Consultar el «Mapa de caracteres» en Windows
Windows ofrece una herramienta llamada «Mapa de caracteres» que te permite consultar y seleccionar caracteres especiales, incluyendo letras acentuadas, de forma sencilla. Para acceder al «Mapa de caracteres» en Windows, sigue estos pasos:
Paso 1: Abre el «Mapa de caracteres»
Para abrir el «Mapa de caracteres», puedes abrir el menú de inicio de Windows y buscar «Mapa de caracteres». También puedes acceder a través de la combinación de teclas «Win + R» para abrir el cuadro de diálogo «Ejecutar» y escribir «charmap» seguido de «Enter».
Paso 2: Selecciona el acento deseado
Una vez que hayas abierto el «Mapa de caracteres», podrás ver una amplia gama de caracteres especiales. Utiliza la barra de desplazamiento o la función de búsqueda para encontrar el acento que necesitas. Haz clic en el acento para seleccionarlo.
Paso 3: Copia el acento desde el «Mapa de caracteres»
Después de seleccionar el acento deseado en el «Mapa de caracteres», deberás hacer clic en el botón «Seleccionar» y luego en el botón «Copiar» para copiar el acento al portapapeles.
Paso 4: Pega el acento en Excel
Una vez que hayas copiado el acento al portapapeles, puedes ir a Microsoft Excel y pegarlo en la celda o el campo donde deseas insertar el acento. Puedes utilizar la combinación de teclas «Ctrl + V» o hacer clic con el botón derecho del mouse y seleccionar «Pegar».
Consultar el «Visor de caracteres» en macOS
Si estás utilizando un equipo con macOS, también puedes utilizar una herramienta llamada «Visor de caracteres» para consultar y seleccionar caracteres especiales, incluyendo acentos, de manera fácil. Aquí te explico cómo puedes acceder al «Visor de caracteres» en macOS:
Paso 1: Abre el «Visor de caracteres»
Para abrir el «Visor de caracteres», haz clic en el menú de la manzana en la esquina superior izquierda de la pantalla y selecciona «Preferencias del Sistema». Luego, haz clic en «Teclado» y selecciona la pestaña «Visor de caracteres». Asegúrate de marcar la casilla que dice «Mostrar Visor de caracteres y teclado en la barra de menús».
Paso 2: Selecciona el acento deseado
Una vez que hayas abierto el «Visor de caracteres», verás una amplia gama de caracteres especiales en la ventana. Utiliza la barra de búsqueda o navega por las diferentes categorías para encontrar el acento que deseas. Haz clic en el acento para seleccionarlo.
Paso 3: Copia el acento desde el «Visor de caracteres»
Después de seleccionar el acento deseado en el «Visor de caracteres», deberás hacer clic en el botón «Insertar» para copiar el acento al portapapeles.
Paso 4: Pega el acento en Excel
Una vez que hayas copiado el acento al portapapeles, puedes ir a Microsoft Excel y pegarlo en la celda o el campo donde deseas insertar el acento. Puedes utilizar la combinación de teclas «Command + V» o hacer clic con el botón derecho del mouse y seleccionar «Pegar».
Otras formas de insertar acentos en Excel
Además de los métodos mencionados anteriormente, existen otras formas de insertar acentos en Excel que pueden resultar útiles según tus preferencias y necesidades. A continuación, te menciono algunas de estas opciones:
Autocorrección de Excel
Excel cuenta con una función de autocorrección que puede ayudarte a insertar acentos automáticamente mientras escribes. Puedes configurar Excel para que automáticamente reemplace las combinaciones de texto que ingreses con sus equivalentes acentuados. Por ejemplo, puedes configurar Excel para que reemplace «a'» con «á» y «e`» con «è». Para utilizar esta función, ve a la pestaña «Archivo» en Excel, selecciona «Opciones» y luego «Revisión». En la sección «Autocorrección», puedes agregar tus propias combinaciones de texto para reemplazar con acentos.
Atajos de teclado personalizados
Otra forma de insertar acentos en Excel es utilizando atajos de teclado personalizados. Puedes configurar tus propias combinaciones de teclas para insertar acentos directamente mientras escribes. Por ejemplo, puedes configurar una combinación de teclas para que al presionar «Ctrl + ‘ + a» se inserte automáticamente «á». Para configurar atajos de teclado personalizados, ve a la pestaña «Archivo» en Excel, selecciona «Opciones» y luego «Personalizar cinta de opciones». En la sección «Personalizar la cinta de opciones», haz clic en «Atajos de teclado» y asigna las combinaciones de teclas deseadas para cada acento.
Conclusión
Como hemos visto, insertar acentos en Excel no es una tarea complicada una vez que conocemos las opciones disponibles. Ya sea utilizando los códigos especiales de cuatro dígitos, consultando el «Mapa de caracteres» en Windows o el «Visor de caracteres» en macOS, o utilizando otras formas como la autocorrección de Excel o atajos de teclado personalizados, podemos insertar acentos de manera fácil y rápida. Así, podemos asegurarnos de que nuestras palabras en otros idiomas luzcan correctamente y sean comprensibles para los demás. ¡No hay excusas para no utilizar acentos en Excel!