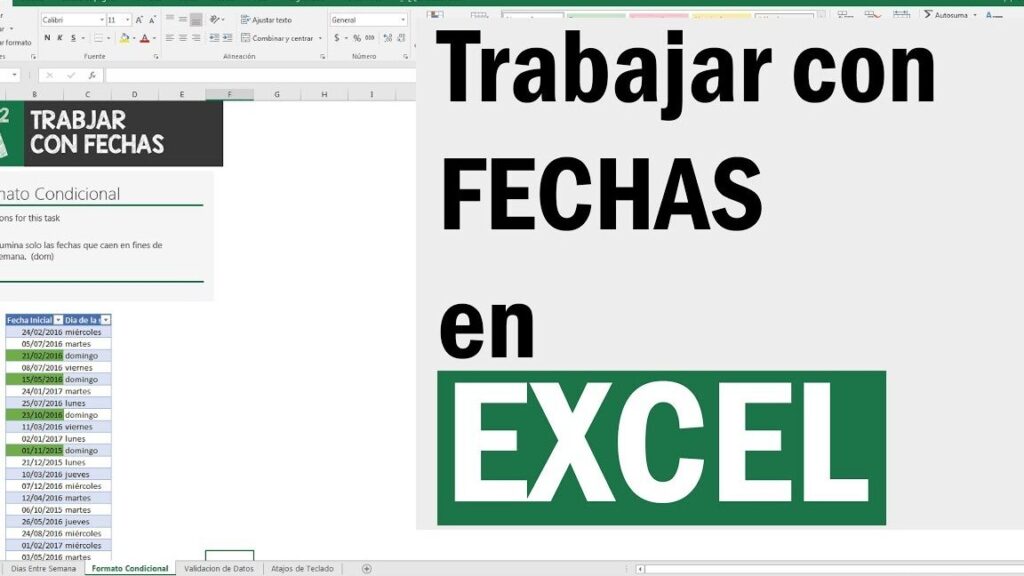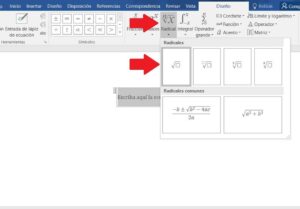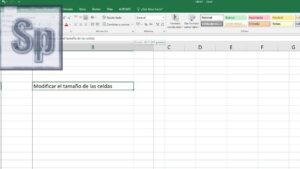Microsoft Excel es una herramienta muy versátil que se utiliza en una amplia variedad de industrias y para diferentes fines. Una de las tareas comunes que se realizan en Excel es el seguimiento de fechas y la organización de la información relacionada. Afortunadamente, Excel ofrece una serie de funciones que nos permiten automatizar estas tareas y ahorrar tiempo en nuestros proyectos.
En este artículo, aprenderás cómo automatizar fechas en Excel en tan solo 3 sencillos pasos. Veremos cómo utilizar la función «=TODAY()» para mostrar la fecha actual en tu hoja de cálculo, lo que te permitirá tener siempre la información actualizada sin la necesidad de introducir manualmente las fechas. Sigue leyendo para descubrir cómo hacerlo.
Paso 1: Abre tu hoja de cálculo de Excel
El primer paso para automatizar fechas en Excel es abrir tu hoja de cálculo. Puedes hacerlo abriendo Excel y seleccionando el archivo en el que deseas trabajar, o simplemente abriendo un archivo existente si ya tienes uno guardado. Una vez que tengas tu hoja de cálculo abierta, estarás listo para comenzar.
Paso 2: Selecciona la celda donde deseas que aparezca la fecha
El siguiente paso es seleccionar la celda en la que deseas que aparezca la fecha actualizada automáticamente. Puedes hacerlo haciendo clic en la celda con el cursor del mouse o utilizando las teclas de dirección en tu teclado. Es importante seleccionar la celda correcta, ya que es donde se mostrará la fecha actualizada.
Paso 3: Escribe la fórmula «=TODAY()» para mostrar la fecha actual
El último paso es escribir la fórmula «=TODAY()» en la celda seleccionada. Esta fórmula le indica a Excel que deseas mostrar la fecha actual en la celda. Al hacerlo, verás que la fecha se mostrará de inmediato en esa celda. Además, cada vez que abras el archivo de Excel, la fecha se actualizará automáticamente.
Consejo adicional: Formatea la celda para mostrar la fecha de la forma que desees
Si deseas formatear la celda para mostrar la fecha de una manera específica, puedes hacerlo fácilmente en Excel. Puedes seleccionar la celda y hacer clic con el botón derecho del mouse para abrir el menú contextual. Luego, selecciona la opción «Formato de celdas» y elige el formato de fecha que prefieras.
Por ejemplo, si deseas mostrar la fecha completa con el día de la semana, el mes y el año, puedes elegir el formato «dd/mm/yyyy» en el menú de formato de celdas. Si prefieres mostrar solo el número del día y el nombre del mes, puedes elegir el formato «dd-mmm». La elección del formato de fecha dependerá de tus necesidades específicas.
Conclusion
Automatizar fechas en Excel es una manera sencilla y eficiente de mantener tu hoja de cálculo actualizada sin la necesidad de introducir manualmente las fechas. Utilizando la función «=TODAY()», podrás mostrar la fecha actual en la celda seleccionada y ver cómo se actualiza automáticamente cada vez que abras el archivo de Excel.
Recuerda que también puedes realizar operaciones matemáticas con las fechas utilizando las funciones integradas de Excel. Por ejemplo, puedes sumar o restar días a una fecha utilizando la fórmula «=TODAY()+X», donde X es el número de días que deseas agregar o restar.
No dudes en experimentar con diferentes formatos de fecha para adaptarlos a tus necesidades específicas. Excel ofrece una amplia variedad de opciones de formato de celdas que te permitirán mostrar la fecha de la manera que desees.
Automatizar fechas en Excel es muy fácil siguiendo los 3 pasos mencionados anteriormente. Ahora que conoces este truco, podrás ahorrar tiempo y esfuerzo en tus tareas de seguimiento de fechas en Excel. ¡Prueba esta función y descubre cómo puede mejorar tu flujo de trabajo en Excel!