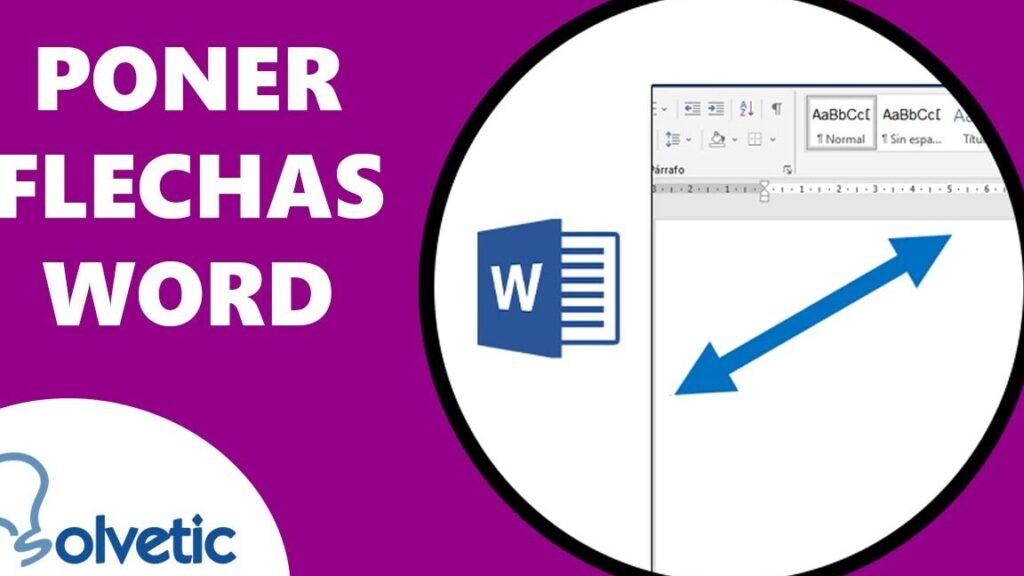Writing documents in Microsoft Word often requires the use of special characters, such as arrows, to enhance the visual appeal and functionality of the text. However, accessing these special characters can be a cumbersome process, requiring users to open the Character Map tool or memorize complex keyboard shortcuts. In this article, we will explore a simpler method for adding arrows in Word without having to open the Character Map. By utilizing a few tricks and shortcuts, you can easily insert arrows into your documents and save time in the process.
¿Cómo añadir flechas en Word sin abrir el mapa de caracteres?
Añadir flechas en Word sin tener que abrir el mapa de caracteres es posible gracias a la función de atajos de teclado de Microsoft Word. Estos atajos permiten a los usuarios ingresar rápidamente caracteres especiales sin la necesidad de memorizar combinaciones complicadas o abrir herramientas adicionales. A continuación, se presentan algunas formas de acceder a las flechas en Word de manera rápida y sencilla.
Acceso rápido a flechas en Microsoft Word
Microsoft Word ofrece una amplia variedad de atajos de teclado que permiten a los usuarios insertar rápido y fácilmente caracteres especiales como flechas. A continuación, se presentan algunos de los atajos de teclado más comunes para insertar flechas en Word:
Comandos rápidos para insertar flechas
• Flecha hacia arriba: Para insertar una flecha apuntando hacia arriba, simplemente presiona «Ctrl» + «Shift» + «U» seguido del código hexadecimal «2191» y finalmente pulsa la tecla «Enter». Esto insertará automáticamente la flecha hacia arriba en tu documento.
• Flecha hacia abajo: Para insertar una flecha apuntando hacia abajo, sigue los mismos pasos mencionados anteriormente, pero utiliza el código hexadecimal «2193». Simplemente presiona «Ctrl» + «Shift» + «U» y luego ingresa «2193» antes de pulsar «Enter». Esto insertará la flecha hacia abajo en tu documento.
• Flecha hacia la izquierda: Para insertar una flecha apuntando hacia la izquierda, debes presionar «Ctrl» + «Shift» + «U» y luego ingresar el código hexadecimal «2190» antes de pulsar «Enter». Esto insertará automáticamente la flecha hacia la izquierda en tu documento de Word.
• Flecha hacia la derecha: Si deseas agregar una flecha apuntando hacia la derecha, simplemente presiona «Ctrl» + «Shift» + «U» seguido del código hexadecimal «2192» y finalmente presiona «Enter». Esto insertará la flecha hacia la derecha en tu documento de Word.
• Flecha doble hacia arriba: Para insertar una flecha doble apuntando hacia arriba, presiona «Ctrl» + «Shift» + «U» y luego ingresa el código hexadecimal «21D1» antes de pulsar «Enter». Esto insertará automáticamente la flecha doble hacia arriba en tu documento.
• Flecha doble hacia abajo: Para agregar una flecha doble apuntando hacia abajo, simplemente presiona «Ctrl» + «Shift» + «U» seguido del código hexadecimal «21D3» y finalmente pulsa «Enter». Esto insertará la flecha doble hacia abajo en tu documento de Word.
Utilizando el símbolo de flecha prefabricado en Word
Además de los atajos de teclado mencionados anteriormente, Microsoft Word también ofrece una biblioteca de símbolos prefabricados que incluyen flechas y otros caracteres especiales. Para acceder a esta biblioteca, sigue estos pasos:
- Abre Microsoft Word y abre el documento en el que deseas insertar una flecha.
- Haz clic en la pestaña «Insertar» en la barra de herramientas de Word.
- En el grupo «Símbolos», haz clic en el botón «Símbolo» y selecciona «Más símbolos» en el menú desplegable.
- Se abrirá la ventana de Símbolos. En la pestaña «Símbolo» de esta ventana, selecciona «Fuentes de símbolos» en el menú desplegable «Fuente».
- Desplázate hacia abajo en la lista y selecciona «Microsoft Office Símbolos» o «Wingdings» como fuente de símbolo.
- En la lista de símbolos, busca la flecha que deseas insertar y haz clic en ella.
- Presiona el botón «Insertar» para añadir la flecha en tu documento.
- Finalmente, haz clic en «Cerrar» para salir de la ventana de Símbolos.
Mediante este método, puedes acceder y seleccionar rápidamente flechas y otros caracteres especiales desde la biblioteca de símbolos de Word sin tener que memorizar combinaciones de teclas o abrir el mapa de caracteres.
Simplificando la introducción de caracteres especiales en Word
La capacidad de añadir flechas y otros caracteres especiales a tus documentos de Word sin tener que abrir el mapa de caracteres demuestra que no es necesario pasar por procesos complicados para realizar tareas aparentemente sencillas. Microsoft Word ofrece atajos de teclado y una biblioteca de símbolos prefabricados que facilitan la introducción de caracteres especiales en tus documentos. Ahorrar tiempo y esfuerzo en la creación de tus documentos es esencial para una mejor productividad y eficiencia en tu trabajo.
En este artículo, hemos explorado diferentes métodos para añadir flechas en Word sin tener que abrir el mapa de caracteres. Desde atajos de teclado hasta la biblioteca de símbolos prefabricados, hay varias formas en las que los usuarios pueden simplificar esta tarea. Prueba estos métodos y encuentra el que mejor se adapte a tus necesidades y preferencias. ¡Experimenta con las diferentes opciones y mejora tu flujo de trabajo en Word!