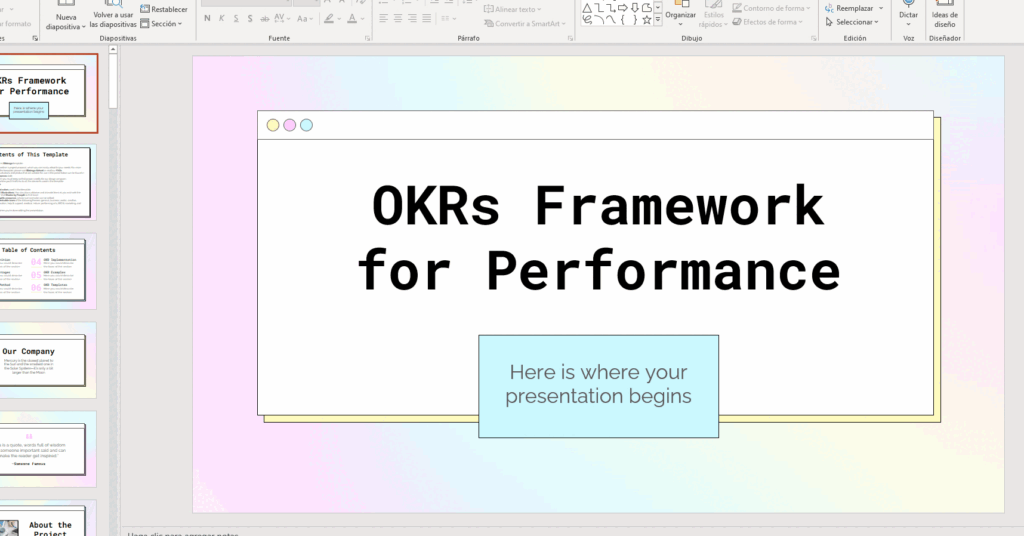Si estás buscando cómo configurar los márgenes en PowerPoint, has llegado al lugar indicado. En este artículo, te explicaremos en seis sencillos pasos cómo poner márgenes en tus presentaciones de PowerPoint. Los márgenes ayudan a definir el espacio en blanco alrededor de tus diapositivas, permitiéndote personalizar el diseño de tus presentaciones y resaltar el contenido de manera efectiva. Aprender cómo ajustar los márgenes en PowerPoint te dará más control sobre la apariencia de tus diapositivas y te permitirá crear presentaciones más profesionales y atractivas.
Paso 1: Abrir la presentación en PowerPoint
El primer paso para configurar los márgenes en PowerPoint es abrir la presentación en el programa. Abre PowerPoint y busca la presentación en la que deseas trabajar. Si no tienes una presentación existente, también puedes crear una nueva haciendo clic en «Nuevo» y seleccionando una plantilla o un diseño en blanco. Una vez que hayas abierto o creado tu presentación, estás listo para pasar al siguiente paso.
Paso 2: Acceder a la pestaña «Diseño de página»
Una vez que tengas abierta la presentación, dirígete a la pestaña «Diseño de página» en la barra de herramientas de PowerPoint. Esta pestaña te permite acceder a las opciones de diseño y configuración de página específicas, incluyendo los márgenes. Haz clic en esta pestaña para desplegar el menú de opciones relacionadas con el diseño de página.
Paso 2.1: Seleccionar el tipo de diapositiva
Antes de poder acceder a las opciones de establecimiento de márgenes, asegúrate de tener una diapositiva seleccionada en la presentación. Haz clic en la diapositiva en la que deseas ajustar los márgenes o selecciona varias diapositivas manteniendo presionada la tecla «Ctrl» mientras haces clic en cada diapositiva individual.
Paso 3: Seleccionar la opción «Márgenes personalizados»
Ahora que estás en la pestaña «Diseño de página» y has seleccionado la(s) diapositiva(s) en las que deseas ajustar los márgenes, busca la sección «Ajustar» en la parte derecha de la pestaña. Dentro de esta sección, verás un botón llamado «Márgenes» con una flecha hacia abajo. Haz clic en esa flecha hacia abajo para abrir el menú desplegable de opciones de márgenes.
En el menú desplegable, verás varias opciones predefinidas para los márgenes, como «Normal», «Estrecho», «Ancho», etc. Sin embargo, para establecer márgenes personalizados, selecciona la opción «Márgenes personalizados» en la parte inferior del menú desplegable. Esto abrirá una ventana emergente donde podrás ajustar los márgenes según tus preferencias.
Paso 4: Configurar los márgenes según tus preferencias
Una vez que hayas seleccionado la opción «Márgenes personalizados», se abrirá una ventana emergente titulada «Márgenes y columnas». En esta ventana, podrás establecer fácil y rápidamente los márgenes de tus diapositivas de PowerPoint. En la pestaña «Márgenes», verás cuatro campos de entrada separados para los márgenes superior, inferior, izquierdo y derecho.
En cada campo de entrada, podrás ingresar los valores numéricos para ajustar la medida de los márgenes. Estos valores pueden expresarse en pulgadas, centímetros o cualquier otra unidad de medida que prefieras. Puedes ingresar diferentes valores para cada margen o mantenerlos iguales según tus necesidades.
Además de configurar los márgenes de forma individual, también puedes optar por seleccionar la opción «Igual en todas las diapositivas» para aplicar los mismos márgenes a todas tus diapositivas. Esto te ahorrará tiempo y mantendrá una coherencia en el diseño de tu presentación.
Paso 4.1: Considerar la orientación
Al ajustar los márgenes en PowerPoint, también es importante tener en cuenta la orientación de tus diapositivas. Dependiendo de si tus diapositivas están en formato horizontal (paisaje) o vertical (retrato), es posible que debas ajustar los márgenes para optimizar el espacio en función de la orientación seleccionada.
Paso 5: Aplicar los cambios a las diapositivas
Una vez que hayas configurado los márgenes según tus preferencias, haz clic en el botón «Aceptar» en la ventana emergente de «Márgenes y columnas». Esto aplicará los cambios a las diapositivas seleccionadas y ajustará los márgenes según las configuraciones que has establecido.
Si has seleccionado la opción «Igual en todas las diapositivas», los márgenes serán aplicados a todas las diapositivas de tu presentación. Si solo has seleccionado una diapositiva, los márgenes solo se aplicarán a esa diapositiva en particular.
Paso 6: Comprobar la configuración y ajustar si es necesario
Una vez que hayas aplicado los márgenes, es recomendable revisar las diapositivas para asegurarte de que los márgenes se hayan establecido correctamente. Verifica que el espacio en blanco alrededor del contenido se vea adecuado y ajusta los márgenes si es necesario.
Si deseas realizar más ajustes en los márgenes, puedes repetir los pasos anteriores y cambiar las configuraciones de márgenes según tus preferencias. Recuerda que puedes cambiar los márgenes en cualquier momento según tus necesidades, incluso después de haber terminado de configurarlos inicialmente.
Configurar los márgenes en PowerPoint es un proceso sencillo que te brinda más control sobre el diseño y la apariencia de tus diapositivas. Siguiendo estos seis pasos, podrás ajustar los márgenes según tus preferencias y crear presentaciones más profesionales y atractivas. Prueba diferentes configuraciones de margen y descubre cómo pueden mejorar la apariencia de tus presentaciones de PowerPoint.