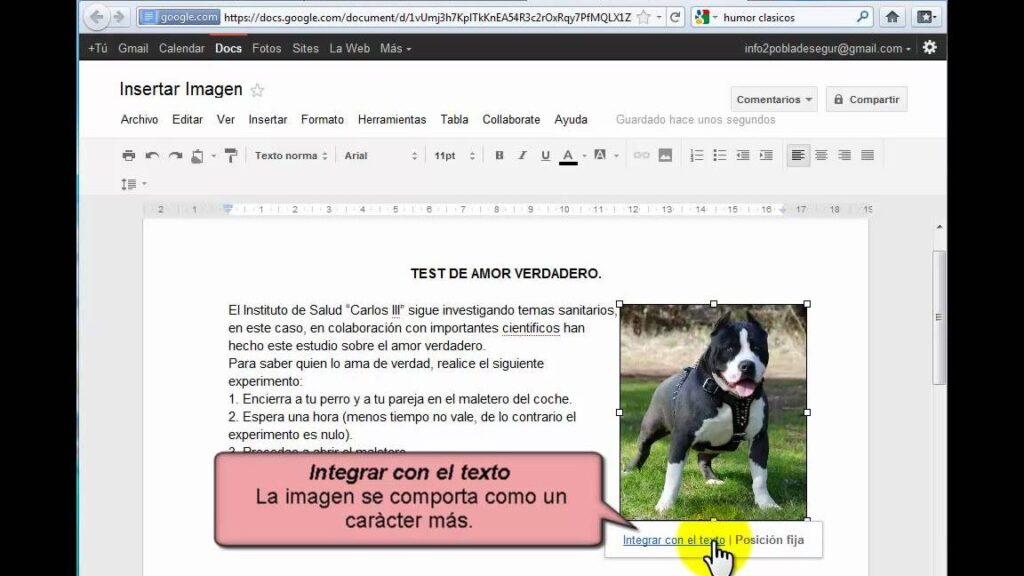Agregar pies de foto en un documento de Google Docs puede ser una excelente manera de enriquecer tus documentos y proporcionar contexto adicional a las imágenes. Un pie de foto es una breve descripción o explicación que se coloca debajo de una imagen, y puede ser especialmente útil para aclarar detalles o destacar información importante en una imagen.
En este artículo, te guiaré paso a paso sobre cómo agregar un pie de foto en un documento de Google Docs. También exploraremos las ventajas de utilizar pies de foto en tus documentos, consejos para redactar pies de foto efectivos y cómo personalizar y dar formato a los pies de foto en Google Docs.
Paso a paso para insertar un pie de foto en un documento de Google Docs
Paso 1: Selecciona la imagen
El primer paso para agregar un pie de foto en un documento de Google Docs es seleccionar la imagen a la que deseas agregar el pie de foto. Puedes insertar una imagen ya existente en tu documento o cargar una nueva desde tu computadora haciendo clic en «Insertar» en la barra de menú y seleccionando «Imagen». Una vez que hayas seleccionado la imagen, asegúrate de que esté ubicada en el lugar deseado dentro del documento.
Paso 2: Inserta el pie de foto
Una vez que hayas seleccionado la imagen, haz clic en ella para resaltarla. Luego, dirígete a la barra de menú y haz clic en «Insertar». A continuación, selecciona «Pie de foto» en el menú desplegable. Aparecerá un cuadro de texto debajo de la imagen. Ahí es donde podrás escribir tu pie de foto.
Paso 3: Escribe el pie de foto
En el cuadro de texto del pie de foto, escribe la descripción o explicación que deseas agregar a la imagen. Asegúrate de que el texto sea claro, conciso y relevante para la imagen. Puedes utilizar términos clave y resaltar información importante en el pie de foto para aumentar la comprensión y el impacto visual.
Paso 4: Personaliza el formato del pie de foto (opcional)
Si deseas personalizar el formato del pie de foto, Google Docs ofrece opciones de formato básicas, como cambiar el tipo de letra, el tamaño, el color y la alineación del texto. Para acceder a estas opciones, resalta el texto del pie de foto y haz clic en las opciones de formato en la barra de menú superior.
Paso 5: Ajusta el tamaño y la posición del pie de foto (opcional)
Si prefieres ajustar el tamaño y la posición del pie de foto en relación con la imagen, puedes hacerlo. Para cambiar el tamaño del pie de foto, simplemente haz clic en cualquiera de los bordes y arrastra hacia adentro o hacia afuera para ajustarlo. Para cambiar la posición del pie de foto, haz clic en el recuadro del pie de foto y arrástralo a la ubicación deseada debajo de la imagen.
Paso 6: Guarda tus cambios
Una vez que hayas agregado y personalizado el pie de foto según tus preferencias, asegúrate de guardar tus cambios haciendo clic en el botón «Guardar» o «Guardar y cerrar» en la esquina superior derecha de la pantalla. Siempre es recomendable guardar tus cambios regularmente para evitar la pérdida de datos.
Ventajas de utilizar pies de foto en tus documentos
El uso de pies de foto en tus documentos de Google Docs puede tener varios beneficios y ventajas. A continuación, te mencionaré algunas de las ventajas más destacadas:
– Mayor claridad: Los pies de foto pueden proporcionar una explicación adicional o contexto a una imagen, lo que ayuda a que el lector comprenda mejor el contenido del documento.
– Resaltan la información clave: Los pies de foto pueden resaltar información importante en una imagen, como datos relevantes, detalles o puntos clave que se quieran destacar.
– Aumentan el impacto visual: Al agregar un pie de foto adecuado, puedes aumentar el impacto visual de una imagen y hacer que el contenido sea más atractivo y llamativo.
– Mejoran la accesibilidad: Los pies de foto también pueden ser útiles para las personas con discapacidades visuales, ya que proporcionan una descripción textual de las imágenes.
– Organización y estructura: Al agregar pies de foto a tus imágenes, puedes ayudar a organizar y estructurar mejor tu contenido, lo que facilita la lectura y comprensión del documento.
Consejos para redactar pies de foto efectivos
Un pie de foto efectivo debe ser claro, conciso y relevante para la imagen. Aquí te presento algunos consejos útiles para redactar pies de foto efectivos:
– Sé descriptivo: El pie de foto debe describir con precisión lo que se muestra en la imagen. Utiliza palabras clave y frases descriptivas para ayudar al lector a comprender rápidamente el contenido de la imagen.
– Sé conciso: Los pies de foto deben ser breves y directos al punto. Evita utilizar oraciones largas y complicadas. En su lugar, utiliza frases cortas y claras para transmitir la información de manera eficaz.
– Sé relevante: Asegúrate de que el pie de foto sea relevante para la imagen y el tema del documento en su conjunto. Evita agregar información irrelevante o confusa en el pie de foto.
– Destaca la información clave: Si hay información importante o destacada en la imagen, asegúrate de resaltarla en el pie de foto. Puedes utilizar negritas o resaltar el texto para llamar la atención sobre esa información.
– Utiliza un lenguaje claro y accesible: Evita utilizar terminología técnica o jerga complicada en los pies de foto. Utiliza un lenguaje claro y sencillo que todos los lectores puedan entender.
– Revisa y corrige tu pie de foto: Antes de finalizar tu documento, asegúrate de revisar y corregir tus pies de foto para detectar errores gramaticales o de ortografía. Un pie de foto con errores puede restarle credibilidad y profesionalismo a tu documento.
Personalización y formato de pies de foto en Google Docs
En Google Docs, tienes varias opciones de personalización y formato para tus pies de foto. A continuación, te mostraré algunas de las opciones más comunes:
– Cambiar el tipo de letra: Puedes cambiar el tipo de letra del pie de foto seleccionando el texto y utilizando las opciones de formato en la barra de menú superior. Puedes elegir entre una variedad de fuentes disponibles para adaptarse a tus preferencias o al estilo general del documento.
– Cambiar el tamaño del texto: Puedes ajustar el tamaño del texto del pie de foto seleccionando el texto y utilizando las opciones de formato en la barra de menú superior. Puedes aumentar o disminuir el tamaño del texto según tus necesidades y preferencias.
– Cambiar el color del texto: Puedes cambiar el color del texto del pie de foto seleccionando el texto y utilizando las opciones de formato en la barra de menú superior. Puedes elegir entre una amplia gama de colores para adaptarse al estilo y diseño de tu documento.
– Ajustar la alineación del texto: Puedes ajustar la alineación del texto del pie de foto seleccionando el texto y utilizando las opciones de formato en la barra de menú superior. Puedes alinear el texto a la izquierda, a la derecha, centrado o justificado según tus preferencias.
– Agregar negritas o cursivas: Puedes agregar énfasis al texto del pie de foto utilizando las opciones de formato en la barra de menú superior. Puedes seleccionar y aplicar negritas o cursivas al texto para resaltar información clave o para darle un estilo visual adicional.
– Cambiar el fondo del pie de foto: Si deseas agregar aún más personalización al pie de foto, puedes seleccionar el cuadro de texto del pie de foto y modificar el fondo. Puedes cambiar el color de fondo, agregar un borde o aplicar otros efectos visuales para que se destaque.
Agregar pies de foto en un documento de Google Docs es una excelente manera de resaltar información clave y mejorar la comprensión de tus documentos. Al proporcionar contexto visual y explicaciones adicionales a las imágenes, los pies de foto pueden hacer que tus documentos luzcan más profesionales y detallados. Con los pasos y consejos proporcionados en este artículo, puedes agregar pies de foto de manera fácil y efectiva en tus documentos de Google Docs. Así que la próxima vez que necesites resaltar una imagen, no olvides agregar un pie de foto para mejorar la presentación de tu contenido.