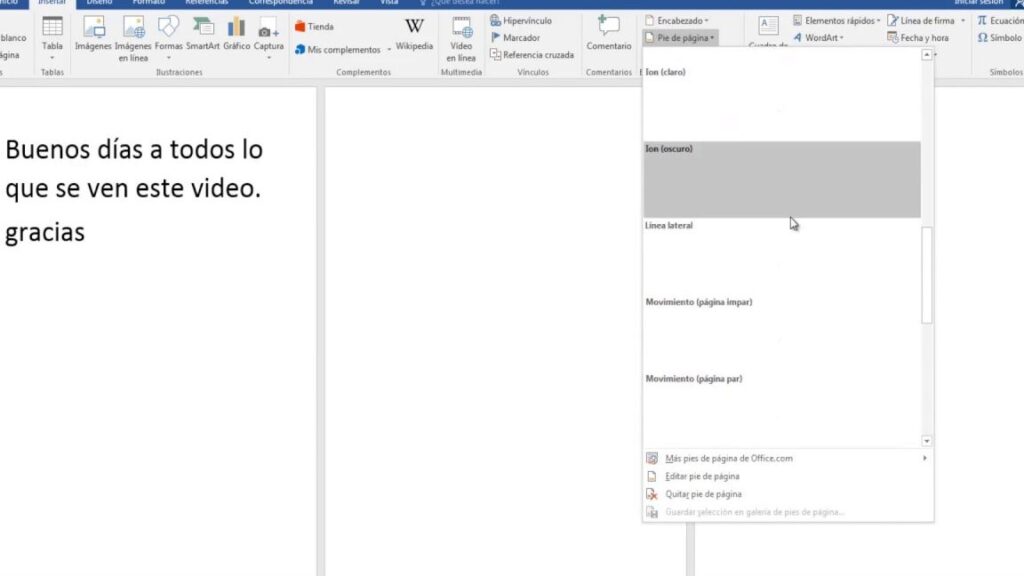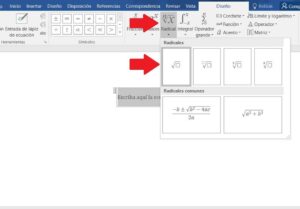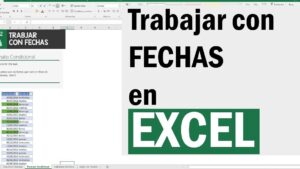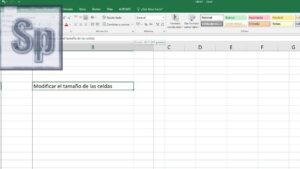A menudo, cuando estamos trabajando en un documento extenso en Word, queremos agregar información adicional en forma de pie de página. Esto puede ser útil para citar fuentes, proporcionar aclaraciones o agregar cualquier tipo de contenido adicional que complemente el texto principal. Sin embargo, en ocasiones, es posible que solo queramos agregar un pie de página en una sola página específica, en lugar de que aparezca en todo el documento.
Afortunadamente, Word nos ofrece la opción de insertar un pie de página en una sola página, y en este artículo te enseñaremos cómo hacerlo paso a paso. A través de la creación de secciones independientes y la utilización de saltos de sección, podrás agregar fácilmente un pie de página en una sola página en Word. ¡Comencemos!
Creación de secciones independientes
El primer paso para insertar un pie de página en una sola página en Word es crear secciones independientes. Esto nos permitirá separar la página en la que queremos agregar el pie de página del resto del documento. Para hacer esto, sigue estos pasos:
Paso 1:
- Abre tu documento de Word y ve a la página en la que deseas insertar el pie de página en una sola página.
- Selecciona el texto desde el inicio hasta el final de la página. Puedes hacerlo manteniendo presionada la tecla «Shift» en tu teclado y haciendo clic en el comienzo y el final del texto.
- Haz clic derecho sobre la selección y selecciona la opción «Párrafo» en el menú desplegable.
Paso 2:
En la ventana de «Párrafo», haz clic en la pestaña «Saltos de página».
Paso 3:
Marca la casilla «Saltos de sección» y selecciona la opción «Nueva página». Esto creará una nueva sección a partir de la página seleccionada.
Ahora has creado una nueva sección independiente en la página en la que deseas insertar el pie de página en una sola página.
Inserción de saltos de sección
El siguiente paso es insertar saltos de sección entre la página anterior y la página en la que deseas agregar el pie de página en una sola página. Esto asegurará que el pie de página solo se aplique a la página deseada y no al resto del documento. Sigue estos pasos:
Paso 1:
Ve a la página anterior a la página en la que deseas insertar el pie de página en una sola página.
Paso 2:
Haz clic al final de la página y ve a la pestaña «Diseño de página» en la barra de herramientas de Word.
Paso 3:
Haz clic en el botón «Saltos» y selecciona la opción «Salto de sección – Próxima página». Esto insertará un salto de sección entre la página anterior y la siguiente.
Paso 4:
Ve a la página en la que deseas insertar el pie de página en una sola página. Haz clic al final de la página y ve a la pestaña «Diseño de página».
Paso 5:
Haz clic en el botón «Saltos» y selecciona la opción «Salto de sección – Continuo». Esto creará otra sección independiente a partir de la página en la que deseas insertar el pie de página en una sola página.
Edición del pie de página en la nueva sección
Una vez que hayas creado las secciones independientes y los saltos de sección, puedes comenzar a editar el pie de página en la nueva sección. Sigue estos pasos:
Paso 1:
Ve a la página en la que deseas insertar el pie de página en una sola página.
Paso 2:
Haz doble clic en el área del pie de página en la nueva sección. Esto hará que el área del pie de página sea editable.
Paso 3:
Escribe el contenido que deseas agregar en el pie de página. Puedes agregar texto, números de página, fechas o cualquier otra información relevante.
Paso 4:
Cierra el área del pie de página haciendo clic fuera del área o seleccionando la pestaña «Inicio» en la barra de herramientas.
Desvinculación de pies de página anteriores
Una vez que hayas editado el pie de página en la nueva sección, es importante desvincularla de los pies de página anteriores. Esto se debe a que las secciones anteriores pueden tener pies de página existentes que se aplican a todo el documento, y desvincularlos evitará que aparezcan en la página en la que deseas agregar el pie de página en una sola página. Sigue estos pasos:
Paso 1:
Ve a la página anterior a la página en la que deseas insertar el pie de página en una sola página.
Paso 2:
Haz doble clic en el área del pie de página en la sección anterior.
Paso 3:
Selecciona todo el contenido del pie de página manteniendo presionada la tecla «Ctrl» en tu teclado y haciendo clic en el contenido.
Paso 4:
Presiona la tecla «Eliminar» en tu teclado para eliminar el contenido del pie de página en la sección anterior. Esto desvinculará el pie de página de la página en la que deseas insertar el pie de página en una sola página.
Escritura y cierre del texto del pie de página
Una vez que hayas desvinculado los pies de página anteriores y editado el pie de página en la nueva sección, puedes proceder a escribir el texto final del pie de página. Sigue estos pasos:
Paso 1:
Ve a la página en la que deseas insertar el pie de página en una sola página.
Paso 2:
Haz doble clic en el área del pie de página en la nueva sección.
Paso 3:
Escribe el texto final que deseas agregar al pie de página. Esto puede incluir información adicional, aclaraciones, referencias o cualquier otro contenido relevante.
Paso 4:
Cierra el área del pie de página haciendo clic fuera del área o seleccionando la pestaña «Inicio» en la barra de herramientas.
¡Felicidades! Ahora has aprendido cómo insertar un pie de página en una sola página en Word. Recuerda que seguir estos pasos te permitirá agregar un pie de página en una página específica sin afectar el resto del documento. Experimenta con distintos estilos y formatos de pie de página para que se ajuste a tus necesidades y preferencias. ¡Buena suerte con tu trabajo en Word!