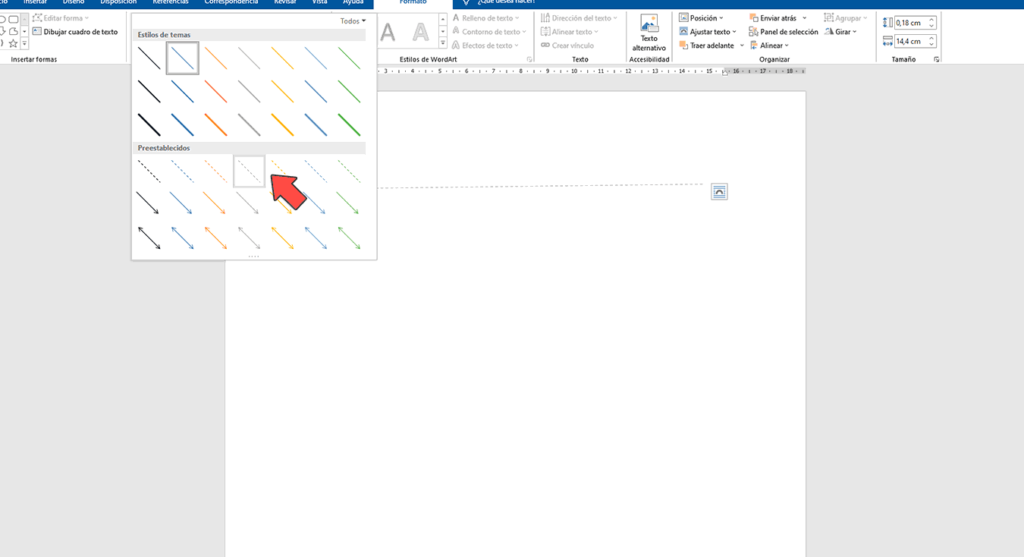Los puntos guía son una herramienta muy útil para organizar y dar formato a los documentos en Word. Estos puntos, también conocidos como tabulaciones, permiten crear una estructura visual que facilita la lectura y comprensión de un texto. Además, ayudan a alinear y distribuir de manera uniforme el contenido en el documento.
En este artículo, te mostraremos cómo hacer un punto guía en Word en 9 pasos simples. Aprenderás a establecer una tabulación, configurar la posición del punto guía, seleccionar el estilo adecuado y activarlo en el documento. ¡Vamos a comenzar!
Paso 1: Abrir el documento en Word
El primer paso para hacer puntos guía en Word es abrir el documento en el programa. Puedes hacerlo haciendo doble clic en el archivo o abriendo el programa y seleccionando «Abrir» desde el menú de inicio.
Una vez que tengas el documento abierto, podrás comenzar a trabajar en la creación de los puntos guía.
Paso 2: Establecer una tabulación
Para poder utilizar los puntos guía en Word, primero debes establecer una tabulación en el lugar donde deseas que aparezcan. La tabulación es la posición que marcará el inicio del punto guía.
Para establecer una tabulación, dirígete a la regla superior del documento. La regla es una barra horizontal ubicada en la parte superior del área de trabajo de Word. Haz clic en el punto de la regla donde deseas establecer la tabulación.
Paso 2.1: Establecer la alineación
Antes de establecer la tabulación, es importante elegir la alineación correcta. Puedes seleccionar entre alineación izquierda, centrada, derecha o decimal.
Para seleccionar la alineación, haz clic derecho en el punto de la regla donde deseas establecer la tabulación y selecciona la opción de alineación deseada.
Paso 2.2: Establecer la distancia
Una vez que hayas seleccionado la alineación, debes determinar la distancia deseada para la tabulación. Puedes hacerlo arrastrando el punto de tabulación en la regla superior hacia la izquierda o hacia la derecha.
A medida que arrastras el punto de tabulación, podrás ver cómo se ajusta la posición en la regla. Si deseas establecer una distancia precisa, puedes hacerlo seleccionando el punto de tabulación y escribiendo la medida exacta en la casilla de distancia de la pestaña «Opciones de tabulación».
Paso 3: Crear un punto guía en la regla superior
Una vez que hayas establecido la tabulación, es hora de crear el punto guía en la regla superior. El punto guía es una pequeña línea vertical que indica la posición exacta de la tabulación.
Para crear el punto guía, simplemente haz clic en el punto de tabulación que estableciste en la regla superior. Verás cómo aparece un pequeño punto vertical en la regla que marca la posición de la tabulación.
Paso 4: Seleccionar el estilo de punto deseado
Ahora que has creado el punto guía en la regla superior, es momento de seleccionar el estilo de punto que deseas utilizar en el documento. Word ofrece diferentes opciones de puntos, como círculos, guiones, flechas, entre otros.
Para seleccionar el estilo de punto, haz clic derecho en el punto guía en la regla superior y selecciona la opción «Estilo de punto» en el menú desplegable. Aparecerá una lista de estilos de puntos disponibles.
Selecciona el estilo de punto que más te guste y verás cómo el punto guía en la regla superior cambia de apariencia.
Paso 5: Configurar la posición del punto guía
Una vez que hayas seleccionado el estilo de punto, es posible que desees ajustar su posición en la regla superior. Puedes hacerlo arrastrando el punto guía hacia la izquierda o hacia la derecha.
Para ajustar la posición del punto guía, simplemente haz clic sobre el punto y arrástralo a la nueva posición deseada. A medida que lo arrastras, podrás ver cómo cambia su ubicación en la regla superior.
Recuerda que el punto guía indica el inicio de la tabulación, por lo que ajustar su posición también afectará la posición de la tabulación en el documento.
Paso 6: Activar el punto guía con la tecla «Tab»
Una vez que hayas configurado la posición del punto guía, es momento de activarlo en el documento. Para hacer esto, simplemente coloca el cursor en la línea donde deseas utilizar la tabulación y presiona la tecla «Tab» en tu teclado.
Al presionar «Tab», verás cómo el cursor se mueve automáticamente hacia la posición establecida por el punto guía. Esto indica que la tabulación ha sido activada y podrás comenzar a escribir en esa posición.
Recuerda que puedes utilizar el punto guía con la tecla «Tab» en cualquier línea del documento donde hayas establecido una tabulación.
Paso 7: Ajustar la tabulación si es necesario
Es posible que, después de activar el punto guía con la tecla «Tab», necesites ajustar la tabulación para que se alinee correctamente en el documento. Para hacer esto, simplemente coloca el cursor en la línea donde deseas ajustar la tabulación y haz clic en la opción «Tabulación» en la pestaña «Inicio».
Aparecerá una ventana emergente con las opciones de tabulación. Allí, podrás ajustar la posición de la tabulación, así como el estilo de punto y la alineación si es necesario.
Paso 8: Repetir el proceso para añadir más puntos guía
Si deseas agregar más puntos guía en el documento, simplemente repite los pasos anteriores. Puedes establecer tabulaciones en diferentes posiciones y utilizar distintos estilos de puntos para crear diferentes niveles de estructura en el contenido.
Recuerda que puedes ajustar la posición de los puntos guía en la regla superior y activar la tabulación en cualquier línea del documento utilizando la tecla «Tab».
Paso 9: Guardar y revisar el documento con los puntos guía añadidos
Una vez que hayas agregado todos los puntos guía necesarios en el documento, es importante guardar los cambios. Para hacer esto, simplemente ve al menú «Archivo» y selecciona la opción «Guardar».
Después de guardar el documento, es recomendable revisar el contenido para asegurarte de que los puntos guía estén correctamente ubicados y el texto esté alineado.
Puedes hacer esto desplazándote por el documento y verificando que los puntos guía estén en las posiciones deseadas. Si es necesario realizar ajustes, simplemente repite los pasos anteriores y modifica las tabulaciones según sea necesario.
Conclusión
Hacer puntos guía en Word puede ser una herramienta muy útil para organizar y dar formato a los documentos. A través de tabulaciones y puntos guía, se puede crear una estructura visual que facilite la lectura y comprensión del contenido.
En este artículo, hemos aprendido cómo hacer puntos guía en Word en 9 pasos simples. Desde establecer una tabulación hasta configurar la posición del punto guía y seleccionar el estilo adecuado, cada paso es crucial para crear puntos guía efectivos.
Recuerda que puedes utilizar diferentes estilos de puntos y ajustar su posición en la regla superior. Además, siempre puedes activar la tabulación utilizando la tecla «Tab» en cualquier línea del documento.
¡Ahora que conoces estos pasos, podrás utilizar puntos guía en tus documentos de Word de manera efectiva y profesional!