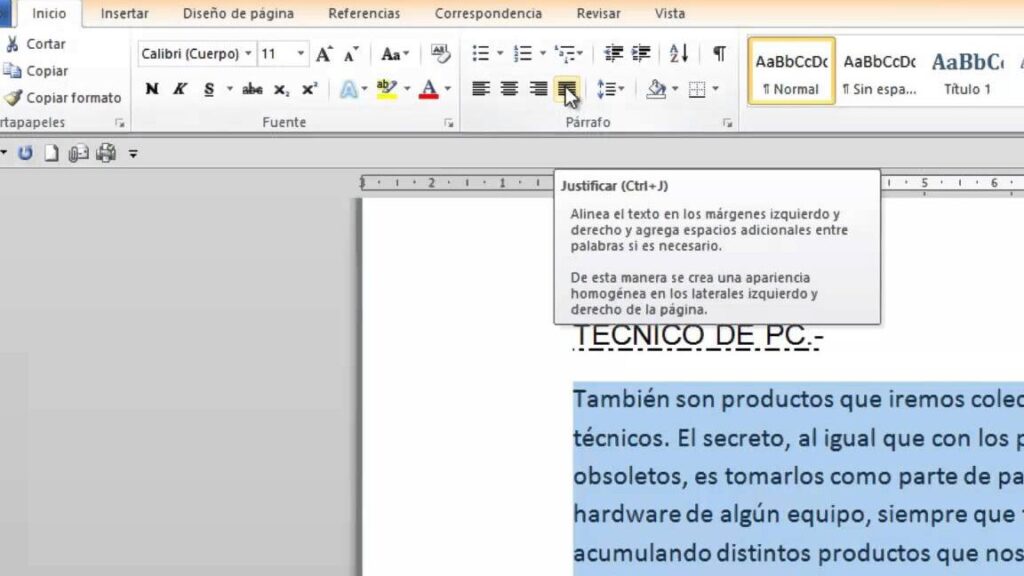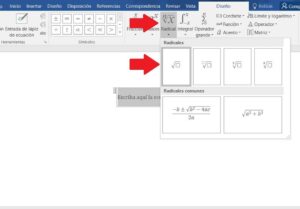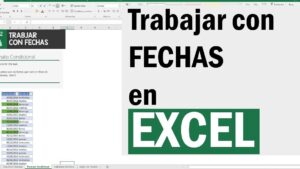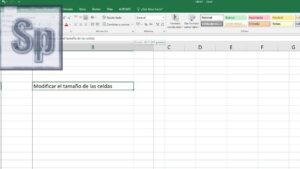Crear un documento con renglones en Word puede ser una excelente manera de organizar y estructurar la información en tu archivo. Ya sea que estés escribiendo un ensayo, tomando notas en una reunión o simplemente deseas tener un diseño más claro y ordenado, utilizar renglones puede facilitar la lectura y la comprensión de tu contenido. A continuación, te mostraremos diferentes formas de agregar y ajustar renglones en un documento de Word, para que puedas aprovechar al máximo esta función.
En este artículo, te guiaremos a través de los pasos para agregar renglones en un documento de Word, configurar los márgenes y las tablas para crear renglones, ajustar la altura y el ancho de los renglones, y te daremos algunos consejos para utilizar un documento con renglones de manera efectiva. También te indicaremos cómo revisar las configuraciones de impresión para mantener el formato de tus renglones. Así que sin más preámbulos, empecemos a sumergirnos en el mundo de los renglones en Word.
Pasos para agregar renglones en un documento de Word
Paso 1: Abre un nuevo documento
Antes de hacer cualquier modificación en tu documento, asegúrate de abrir un nuevo archivo de Word en blanco. Puedes hacerlo seleccionando «Archivo» en el menú superior de Word y luego seleccionando «Nuevo documento».
Paso 2: Configura los márgenes
Los márgenes son los espacios en blanco que rodean el contenido de tu documento. Para crear renglones en Word, es importante configurar los márgenes a un tamaño adecuado. Para hacerlo, sigue estos pasos:
1. Haz clic en la pestaña «Diseño de página» en la parte superior de la ventana de Word.
2. En el grupo «Configurar página», haz clic en el botón «Márgenes».
3. Selecciona «Márgenes personalizados» en la lista desplegable.
4. Ajusta los márgenes superior, izquierdo, derecho e inferior según tus preferencias.
Recuerda configurar los márgenes a 1,5 cm en la parte superior y 1,3 cm en los lados para asegurar un espacio suficiente para tus renglones.
Una vez que hayas configurado los márgenes, estarás listo para agregar las tablas que crearán los renglones en tu documento de Word.
Paso 3: Inserta una tabla
Las tablas son una excelente manera de crear renglones en Word, ya que te permiten controlar el tamaño y la disposición de tus renglones de manera precisa. Para insertar una tabla en tu documento, sigue estos pasos:
1. Coloca el cursor en el lugar donde deseas insertar la tabla.
2. Haz clic en la pestaña «Insertar» en la parte superior de la ventana de Word.
3. Haz clic en el botón «Tabla» y selecciona el número de filas y columnas que desees en tu tabla.
Para crear renglones, necesitarás un mínimo de dos columnas.
Una vez que hayas insertado la tabla, podrás ajustar su apariencia para crear renglones limpios y ordenados.
Configuración de márgenes y tablas para crear renglones en Word
Paso 1: Elimina las líneas verticales
Una vez que hayas insertado una tabla en tu documento, es probable que tenga líneas verticales que separan las diferentes celdas. Para crear renglones limpios y sin divisiones, deberás eliminar estas líneas.
Para hacerlo, sigue estos pasos:
1. Haz clic en la tabla para seleccionarla.
2. Haz clic derecho en la tabla y selecciona «Propiedades de la tabla» en el menú desplegable.
3. En la ventana de propiedades de la tabla, selecciona la pestaña «Bordes».
4. Configura el ancho de línea a «0 pt» o selecciona «Ninguno» en el menú desplegable.
5. Haz clic en «Aceptar» para aplicar los cambios.
Al eliminar las líneas verticales, tu tabla se verá como una serie de filas horizontales, creando el efecto de renglones limpios y ordenados.
Paso 2: Ajusta la altura de las filas
El siguiente paso para crear renglones en Word es ajustar la altura de las filas de la tabla. Esto te permitirá controlar el espacio entre cada renglón y asegurarte de que sean lo suficientemente grandes para tus necesidades. Para ajustar la altura de las filas, sigue estos pasos:
1. Haz clic en la tabla para seleccionarla.
2. Haz clic derecho en la tabla y selecciona «Propiedades de la tabla» en el menú desplegable.
3. En la ventana de propiedades de la tabla, selecciona la pestaña «Filas».
4. Haz clic en el botón «Opciones…» en la parte inferior de la ventana.
5. En la sección «Altura de la fila», selecciona «Fija» en el menú desplegable.
6. Ingresa el valor de altura deseado en la casilla «Centímetros» o «Pulgadas». Generalmente, se utiliza un valor de 0,3125 pulgadas (aproximadamente 0,79375 cm) para crear renglones de tamaño estándar internacional.
7. Haz clic en «Aceptar» para aplicar los cambios.
Al ajustar la altura de las filas, estarás creando renglones con el espacio adecuado entre ellos, lo que facilitará la lectura y la escritura.
Paso 3: Ajusta el ancho de los renglones
Además de ajustar la altura de las filas, también puedes controlar el ancho de los renglones en Word. Esto te permitirá crear renglones más estrechos o más anchos de acuerdo con tus preferencias. Para ajustar el ancho de los renglones, sigue estos pasos:
1. Haz clic en la tabla para seleccionarla.
2. Haz clic derecho en la tabla y selecciona «Propiedades de la tabla» en el menú desplegable.
3. En la ventana de propiedades de la tabla, selecciona la pestaña «Columnas».
4. Haz clic en el botón «Opciones…» en la parte inferior de la ventana.
5. En la sección «Ancho preferido», selecciona «Fijo» en el menú desplegable.
6. Ingresa el valor de ancho deseado en la casilla «Centímetros» o «Pulgadas». Un ancho de 0,6 pulgadas (aproximadamente 1,524 cm) es comúnmente utilizado para crear renglones de tamaño estándar internacional.
7. Haz clic en «Aceptar» para aplicar los cambios.
Al ajustar el ancho de los renglones, podrás personalizar aún más su apariencia y adaptarlos a tus necesidades específicas.
Consejos para utilizar un documento con renglones en Word
Ahora que has aprendido cómo agregar y ajustar renglones en un documento de Word, es importante tener en cuenta algunos consejos para utilizarlos de manera efectiva. A continuación, te ofrecemos algunas sugerencias que te ayudarán a maximizar el uso de tus renglones:
Mantén los renglones alineados
Cuando escribas en tu documento con renglones, es importante mantener el texto alineado con los renglones para asegurarte de que tu contenido sea claro y fácil de leer. Alinear el texto a la izquierda o a la derecha de la columna de renglones, o incluso justificarlo, te facilitará su lectura y comprensión.
Utiliza las tabulaciones
La función de tabulación en Word puede ser muy útil al trabajar con renglones. Puedes utilizarla para alinear el texto en diferentes posiciones dentro de un renglón o para crear tablas de contenido más detalladas. Para utilizar las tabulaciones, simplemente haz clic en la tabulación deseada en la regla superior de Word y el texto se alineará automáticamente.
Añade viñetas o numeración
Si deseas crear una lista de elementos en tus renglones, puedes agregar viñetas o numeración para hacerlo más claro. Esto ayudará a tus lectores a identificar y seguir la secuencia de tus puntos, y también aportará un aspecto visual más atractivo a tus renglones.
Personaliza el formato
Word ofrece una amplia gama de opciones de formato para personalizar tus renglones y hacer que se destaquen. Puedes cambiar el tipo de fuente, el tamaño y el color del texto, así como agregar negrita o cursiva para resaltar elementos importantes. También puedes utilizar diferentes estilos de borde para dividir visualmente tus renglones y hacer que sean más atractivos.
Experimenta con diferentes diseños
No tengas miedo de experimentar con diferentes diseños y estilos para tus renglones en Word. Puedes probar diferentes combinaciones de colores, fuentes y tamaños, así como diferentes espacios entre los renglones, hasta encontrar el estilo que mejor se adapte a tus necesidades y preferencias.
Revisión de configuraciones de impresión para mantener el formato de los renglones
Una vez que hayas creado tu documento con renglones en Word, es importante asegurarte de que el formato se mantenga correctamente al imprimirlo. Para hacerlo, revisa las configuraciones de impresión antes de imprimir. Asegúrate de seguir estos pasos:
1. Haz clic en la pestaña «Archivo» en la parte superior de la ventana de Word.
2. Selecciona «Imprimir» en el panel izquierdo de opciones.
3. Revisa las opciones de impresión, como el número de copias, la impresora seleccionada y las páginas que deseas imprimir.
4. Haz clic en el botón «Configuración» para acceder a más opciones de impresión.
5. Revisa las configuraciones, como el tamaño del papel, la orientación y las opciones de escala. Asegúrate de que estas configuraciones sean las adecuadas para tu documento con renglones.
6. Haz clic en «Aceptar» para aplicar las configuraciones de impresión.
Al revisar y ajustar las configuraciones de impresión, podrás garantizar que el formato de tus renglones se mantenga fiel cuando imprimas tu documento.
Conclusiones
Agregar y ajustar renglones en un documento de Word puede ser una excelente manera de organizar y estructurar tu contenido. Utilizando tablas, ajustando las alturas y anchos de las filas, y siguiendo algunos consejos clave, podrás crear renglones limpios y ordenados en tus documentos. Ya sea que estés escribiendo un ensayo, tomando notas o simplemente deseas un diseño más claro, la función de renglones en Word puede facilitar la lectura y la comprensión de tu contenido. ¡Ahora que conoces los pasos, configura tus renglones en Word y aprovecha al máximo esta función!