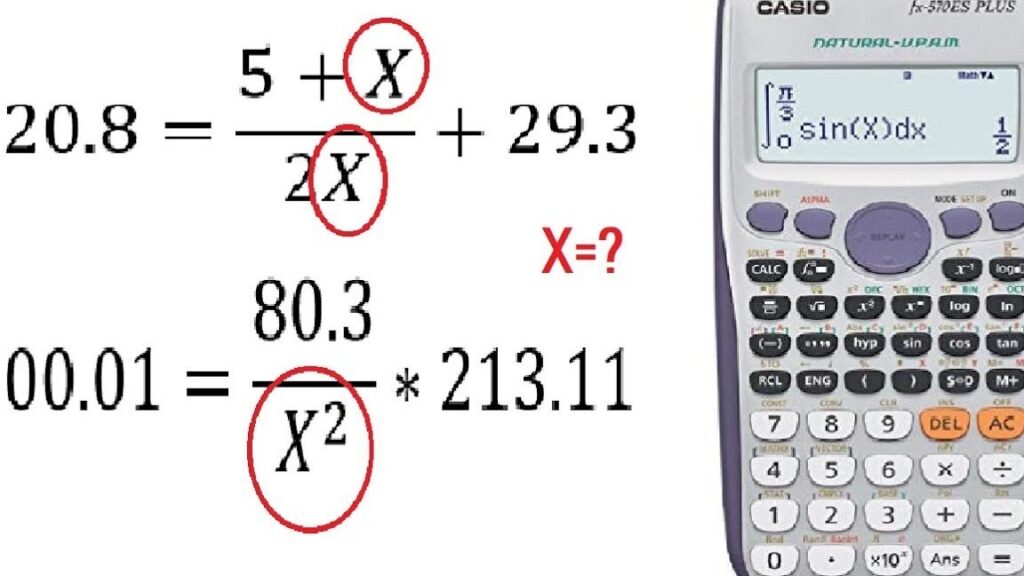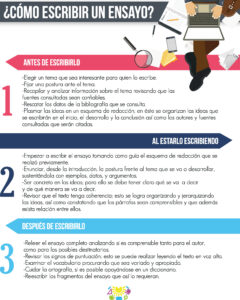Incorporar la variable «x» en una calculadora puede ser una tarea confusa para algunos usuarios. Sin embargo, es un proceso sencillo que puede facilitar enormemente la resolución de ecuaciones y cálculos matemáticos. En este artículo, te guiaré paso a paso sobre cómo incluir la variable «x» en tu calculadora en tan solo 7 pasos. Con estos conocimientos, podrás manejar ecuaciones algebraicas y realizar cálculos utilizando esta variable de manera eficiente.
Paso 1: Abre el editor de ecuaciones en tu calculadora
El primer paso para incluir la variable «x» en una calculadora es abrir el editor de ecuaciones. Este editor te permitirá ingresar ecuaciones y operaciones matemáticas de manera eficiente y precisa. Para acceder al editor de ecuaciones, busca el botón o la tecla en tu calculadora que tenga el símbolo de una ecuación o «EQ». Por lo general, este botón se encuentra en la parte superior de la calculadora y está claramente etiquetado.
Una vez que hayas encontrado el botón del editor de ecuaciones, presiónalo o selecciónalo para abrirlo. Algunas calculadoras mostrarán automáticamente el editor de ecuaciones en la pantalla, mientras que otras puede que requieran que ingreses manualmente a través de un menú. Sigue las instrucciones específicas de tu calculadora para acceder al editor de ecuaciones.
Utilizando el editor de ecuaciones
Una vez que hayas abierto el editor de ecuaciones, estarás listo para ingresar la operación matemática que incluya la variable «x». El editor de ecuaciones te proporcionará una interfaz donde podrás escribir y editar ecuaciones de manera similar a como lo harías en papel.
Para escribir una expresión matemática en el editor de ecuaciones, utiliza las teclas numéricas y los símbolos de operación en tu calculadora. Por ejemplo, para ingresar una multiplicación, utiliza el símbolo «x» o «*». Para ingresar una suma, utiliza el símbolo «+».
Paso 2: Ingresa la operación matemática que incluya la variable «x»
Una vez que estés en el editor de ecuaciones, escribe la operación matemática que incluya la variable «x». Por ejemplo, si deseas calcular «y» como «3x + 2», primero escribe «3x» y luego usa el símbolo «+» para indicar la suma y el «2» como el segundo término. La calculadora interpretará esto como una expresión matemática y lo mostrará en la pantalla.
Es importante tener en cuenta que la calculadora utilizará el símbolo «x» en lugar de la «x» como variable. La razón de esto es que el símbolo «x» se utiliza comúnmente en matemáticas como una variable desconocida. Por lo tanto, la «x» en la calculadora no se refiere a la letra «x» en sí misma, sino a la variable desconocida que puedes asignar valores.
Paso 3: Ubica la opción para asignar un valor a la variable «x»
Una vez que hayas ingresado la operación matemática en el editor de ecuaciones, es hora de asignar un valor a la variable «x». Esta asignación de valor te permitirá sustituir el valor de «x» en la expresión matemática cada vez que realices un cálculo.
Para ubicar la opción de asignar un valor a la variable «x», busca en tu calculadora un botón o una tecla etiquetada como «Asignar» o «Establecer». Al presionar este botón, ingresarás a la función de asignación de valores.
Es importante tener en cuenta que no todas las calculadoras tienen la capacidad de asignar valores a variables. Si tu calculadora no tiene esta función, es posible que no puedas seguir los pasos restantes de este artículo y tendrás que buscar una calculadora que sí lo permita.
Asignando un valor a la variable «x»
Una vez que hayas ubicado la opción de asignar un valor a la variable «x», selecciona esta opción para ingresar al modo de asignación de valores. En este modo, podrás ingresar el valor que deseas asignar a la variable «x» en la calculadora.
La interfaz para asignar valores puede variar dependiendo del modelo de calculadora que estés utilizando. Algunas calculadoras mostrarán una celda vacía donde podrás ingresar el valor, mientras que otras tendrán un teclado numérico separado para ingresar el valor.
Utiliza el teclado numérico de tu calculadora para ingresar el valor que deseas asignar a la variable «x». Por ejemplo, si deseas asignarle a «x» el valor de 2, simplemente ingresa el número «2» en la calculadora.
Paso 4: Define el valor que deseas asignar a «x»
Después de ingresar al modo de asignación de valores, es momento de definir el valor que deseas asignar a la variable «x». Este valor puede ser cualquier número que desees utilizar en tu cálculo o resolución de ecuaciones.
Es importante tener en cuenta que el valor asignado a «x» puede variar dependiendo de tus necesidades y los requerimientos de la ecuación que estés trabajando. Puedes asignarle a «x» un número específico, como 2 o 5, o incluso utilizar variables previamente definidas en la calculadora.
Una vez que hayas decidido el valor que deseas asignar a la variable «x», ingresa ese valor en la calculadora utilizando el teclado numérico. Por ejemplo, si quieres asignarle a «x» el valor de 2, simplemente ingresa el número «2» en la calculadora y presiona el botón de «Asignar» o «Establecer» para guardar el valor.
Paso 5: Verifica que la calculadora haya guardado correctamente el valor de «x»
Después de asignar un valor a la variable «x», es importante verificar que la calculadora haya guardado correctamente ese valor. Una manera sencilla de hacer esto es simplemente verificar en la pantalla de la calculadora el valor que ingresaste.
Si la calculadora muestra el valor que ingresaste, ¡entonces la asignación fue exitosa! Sin embargo, si la calculadora muestra otro valor o no muestra ningún cambio, es posible que haya ocurrido un error en el proceso de asignación.
En este caso, te recomendaría revisar los pasos anteriores y asegurarte de que hayas seguido correctamente las instrucciones. También puedes consultar el manual de usuario de tu calculadora para obtener más información sobre cómo asignar valores a variables específicas.
Ejemplo de verificación de valor
Supongamos que quisieras asignarle a «x» el valor de 2 en la ecuación «y = 3x + 2». Después de ingresar y asignar el valor en la calculadora, verifica que la calculadora muestre «x = 2» en la pantalla. Esto confirmará que la variable «x» ha sido asignada correctamente con el valor deseado.
Paso 6: Resuelve la expresión matemática con el valor asignado a «x»
Una vez que hayas verificado que la calculadora haya guardado correctamente el valor de «x», estás listo para resolver la expresión matemática con el valor asignado. Esto te permitirá obtener el resultado final de la operación matemática que incluye la variable «x».
Para resolver la expresión matemática con el valor asignado a «x», simplemente realiza los cálculos utilizando los símbolos de operación en la calculadora, como la suma (+), la resta (-), la multiplicación (*) y la división (/).
Por ejemplo, si tienes la expresión matemática «y = 3x + 2» y has asignado a «x» el valor de 2, puedes realizar los cálculos de la siguiente manera:
1. Multiplica 3 por 2 (el valor asignado a «x»): 3 * 2 = 6.
2. Suma 6 al término constante «2»: 6 + 2 = 8.
Por lo tanto, el resultado final de la expresión matemática con el valor asignado a «x» es «y = 8».
Paso 7: Utiliza la calculadora con la variable «x» para realizar cálculos y visualizar resultados
Una vez que hayas resuelto la expresión matemática con el valor asignado a «x», podrás utilizar tu calculadora de manera eficiente y precisa para realizar cálculos y visualizar resultados. La variable «x» te permitirá realizar cálculos rápidos y resolver ecuaciones de manera eficiente.
Para utilizar la calculadora con la variable «x», simplemente ingresa la expresión matemática que deseas calcular, asegurándote de utilizar la variable «x» en lugar de un número específico. La calculadora sustituirá automáticamente el valor asignado a «x» en la expresión matemática y mostrará el resultado en la pantalla.
Por ejemplo, si deseas calcular «x^2 + 3x – 2» con «x = 5», simplemente ingresa la expresión en la calculadora de la siguiente manera: «5^2 + 3*5 – 2». La calculadora realizará los cálculos y mostrará el resultado final en la pantalla.
Utilizar la calculadora con la variable «x» te permitirá ahorrar tiempo y evitar posibles errores al realizar cálculos y resolver ecuaciones. Además, podrás realizar cálculos con distintos valores asignados a «x» sin tener que reescribir la expresión matemática cada vez.
Conclusión
Incluir la variable «x» en una calculadora puede ser una herramienta increíblemente útil para estudiantes, profesionales y cualquier persona que trabaje con cálculos matemáticos. Siguiendo estos siete simples pasos, podrás utilizar la calculadora de manera eficiente y precisa, resolviendo ecuaciones y realizando cálculos en poco tiempo.
Recuerda, el proceso para incluir la variable «x» en una calculadora consiste en abrir el editor de ecuaciones, ingresar la operación matemática con la variable «x», ubicar la opción de asignar valor a «x», definir el valor deseado, verificar que la calculadora haya guardado correctamente el valor, resolver la expresión matemática y utilizar la calculadora para realizar cálculos y visualizar resultados.
Ahora que tienes los conocimientos necesarios, ¡ponte manos a la obra y sácale el máximo provecho a tu calculadora incluyendo la variable «x» en tus cálculos matemáticos!