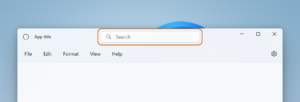Reiniciar una laptop HP puede ser una tarea sencilla cuando se utiliza el teclado correctamente. Ya sea que desees solucionar un problema específico o simplemente quieras refrescar el sistema, reiniciar tu laptop HP usando el teclado puede ser una opción rápida y conveniente. Afortunadamente, las laptops HP están equipadas con una opción para reiniciar el sistema a través de una combinación de teclas, lo que elimina la necesidad de buscar el botón de encendido o navegar por los menús. En este artículo, te guiaremos a través de los pasos para reiniciar tu laptop HP utilizando el teclado, lo que te permitirá resolver problemas y mantener tu dispositivo en buen estado de funcionamiento.
El reinicio de una laptop HP a través del teclado es una función útil que se puede utilizar cuando el sistema se bloquea o no responde. La combinación de teclas «Ctrl, Alt, Sup» es conocida como la «Tres teclas forzadas» y fue creada por David Bradley de IBM en la década de 1980. Esta combinación de teclas se adoptó en el sistema operativo Windows y ha sido una herramienta invaluable para reiniciar el sistema cuando no se puede acceder a otras opciones. En lugar de buscar el botón de encendido o desconectar el cable de alimentación, esta combinación de teclas te permite reiniciar rápidamente tu laptop sin causar ningún daño al sistema operativo o a los archivos que estás utilizando.
Paso 1: Localiza las teclas «Ctrl, Alt, Sup»
El primer paso para reiniciar una laptop HP utilizando el teclado es localizar las teclas «Ctrl, Alt, Sup» en el teclado. Estas teclas se encuentran generalmente en la parte inferior izquierda del teclado. La tecla «Ctrl», abreviatura de «Control», se encuentra en la esquina inferior izquierda del teclado, seguida de la tecla «Alt», abreviatura de «Alternate», y finalmente la tecla «Sup», abreviatura de «Suprimir» o «Delete».
Paso 1 detallado:
- Asegúrate de que tu laptop esté encendida.
- Ubica las teclas «Ctrl», «Alt» y «Sup» en tu teclado.
- Estas teclas generalmente se encuentran en la parte inferior izquierda del teclado.
Localizar estas teclas es fundamental, ya que son la clave para reiniciar tu laptop HP con el teclado.
Paso 2: Presiona las teclas «Ctrl, Alt, Sup» al mismo tiempo
Una vez que hayas localizado las teclas «Ctrl», «Alt» y «Sup» en tu teclado, el siguiente paso para reiniciar tu laptop HP es presionar estas teclas al mismo tiempo. La combinación de teclas «Ctrl, Alt, Sup» es una secuencia comúnmente utilizada para reiniciar el sistema operativo. Al mantener estas teclas juntas, se enviará una señal al sistema para reiniciar el dispositivo.
Paso 2 detallado:
- Mantén presionada la tecla «Ctrl».
- Mientras mantienes presionada la tecla «Ctrl», también mantén presionadas las teclas «Alt» y «Sup».
- Asegúrate de que todas las teclas se estén presionando simultáneamente.
Presionar estas teclas al mismo tiempo es esencial para reiniciar tu laptop HP utilizando el teclado.
Paso 3: Selecciona la opción «Reiniciar ahora» del menú que aparece
Una vez que hayas presionado las teclas «Ctrl, Alt, Sup» al mismo tiempo, se mostrará un menú en la pantalla de tu laptop HP. En este menú, podrás elegir la opción «Reiniciar ahora» para reiniciar tu laptop. Esta opción es la forma más rápida y eficiente de reiniciar el sistema sin tener que navegar por los menús o buscar otras opciones.
Paso 3 detallado:
- Después de presionar las teclas «Ctrl, Alt, Sup», aparecerá un menú en la pantalla de tu laptop HP.
- Utiliza las teclas de dirección en tu teclado para resaltar la opción «Reiniciar ahora».
- Presiona la tecla «Enter» o «Intro» en tu teclado para seleccionar la opción.
Seleccionar la opción «Reiniciar ahora» del menú que aparece es fundamental para reiniciar tu laptop HP usando el teclado.
Paso 4: Otra opción es reiniciar desde el menú Inicio
Además de reiniciar tu laptop HP utilizando la combinación de teclas «Ctrl, Alt, Sup», también puedes reiniciar el sistema desde el menú Inicio. Esta opción es especialmente útil cuando no puedes acceder al teclado de tu laptop o cuando prefieres utilizar el mouse para reiniciar el sistema.
Paso 4 detallado:
- Haz clic en el botón «Inicio» en la esquina inferior izquierda de la pantalla de tu laptop HP.
- En el menú que se despliega, haz clic en la opción «Apagar» o «Apagar y reiniciar».
- Después de hacer clic en la opción «Apagar», aparecerá un nuevo menú.
- Selecciona la opción «Reiniciar» para reiniciar tu laptop HP.
Reiniciar desde el menú Inicio es una alternativa conveniente cuando no puedes utilizar el teclado para reiniciar tu laptop HP.
Paso 5: Haz clic en «Apagar» y luego selecciona «Reiniciar»
Si prefieres utilizar el mouse para reiniciar tu laptop HP, puedes hacerlo a través de las opciones «Apagar» y «Reiniciar». Al hacer clic en «Apagar», se abrirá un menú adicional que te permitirá seleccionar la opción «Reiniciar» y así reiniciar tu laptop.
Paso 5 detallado:
- Haz clic en el botón «Inicio» en la esquina inferior izquierda de la pantalla de tu laptop HP.
- En el menú que se despliega, haz clic en la opción «Apagar».
- Después de hacer clic en la opción «Apagar», aparecerá un nuevo menú en la pantalla de tu laptop.
- En este nuevo menú, selecciona la opción «Reiniciar» para reiniciar tu laptop HP.
Hacer clic en «Apagar» y luego seleccionar «Reiniciar» es una forma práctica de reiniciar tu laptop HP utilizando el mouse.
Paso 6: Espera a que la laptop se reinicie
Una vez que hayas seleccionado la opción de reiniciar tu laptop HP, deberás esperar a que el dispositivo se reinicie. Durante este proceso, tu laptop se apagará y volverá a encenderse automáticamente. Puede llevar algunos segundos o minutos, dependiendo del sistema operativo y de las aplicaciones que tengas abiertas. Durante este tiempo, evita apagar o desconectar tu laptop, ya que esto podría interrumpir el proceso de reinicio y causar problemas adicionales.
Paso 6 detallado:
- Después de seleccionar la opción «Reiniciar», espera a que tu laptop HP se apague.
- Una vez apagada, espera unos segundos para que el dispositivo se reinicie automáticamente.
- No apagues ni desconectes tu laptop durante este proceso.
- Permite que tu laptop se reinicie por completo antes de continuar con el siguiente paso.
Esperar pacientemente a que tu laptop se reinicie es crucial para asegurarte de que el proceso se complete correctamente.
Paso 7: Una vez reiniciada, vuelve a iniciar sesión en el sistema
Una vez que tu laptop HP se haya reiniciado por completo, deberás volver a iniciar sesión en el sistema operativo para acceder a tu escritorio y a tus archivos. Dependiendo de la configuración de tu laptop, es posible que se te pida ingresar una contraseña o un pin para completar el inicio de sesión. Asegúrate de tener esta información a mano para evitar demoras innecesarias.
Paso 7 detallado:
- Después de que tu laptop se haya reiniciado, aparecerá la pantalla de inicio de sesión.
- Ingresa tu contraseña o pin en los campos correspondientes.
- Si no tienes una contraseña o pin configurados, simplemente haz clic en «Iniciar sesión» o presiona la tecla «Enter» o «Intro».
Volver a iniciar sesión en el sistema una vez que tu laptop se haya reiniciado correctamente te permitirá acceder a tus archivos y configuraciones.
Paso 8: Verifica que la laptop funcione correctamente
Después de reiniciar tu laptop HP, es importante verificar que el dispositivo funcione correctamente. Asegúrate de que todas las aplicaciones y programas se inicien sin problemas y que no haya mensajes de error o bloqueos del sistema. Si experimentas algún problema, es posible que tengas que solucionarlos individualmente o buscar ayuda adicional.
Paso 8 detallado:
- Una vez que hayas iniciado sesión en tu laptop, verifica que todas las aplicaciones y programas se inicien correctamente.
- No te olvides de revisar tus archivos y carpetas para asegurarte de que no haya ningún problema con ellos.
- Si encuentras algún problema, intenta reiniciar tu laptop nuevamente o busca soluciones específicas para el problema que estés experimentando.
Verificar el funcionamiento adecuado de tu laptop es esencial para garantizar que el reinicio se haya realizado con éxito.
Paso 9: ¡Listo! Has reiniciado tu laptop HP utilizando el teclado
¡Felicidades! Has seguido con éxito todos los pasos para reiniciar tu laptop HP utilizando el teclado. Ahora puedes disfrutar de una laptop HP reiniciada y lista para su uso. Continúa utilizando tu dispositivo con confianza, sabiendo que tienes la capacidad de reiniciarlo rápidamente cuando sea necesario.
Paso 9 detallado:
- Revisa nuevamente los pasos anteriores para asegurarte de que has seguido todos los pasos correctamente.
- Asegúrate de haber reiniciado tu laptop sin problemas y de que funcione correctamente.
- Celebra el éxito de haber reiniciado tu laptop HP utilizando el teclado.
Reiniciar tu laptop HP con el teclado es una habilidad útil que te permitirá resolver problemas y mantener tu dispositivo en buen estado de funcionamiento en todo momento.
Reiniciar una laptop HP utilizando el teclado es una tarea sencilla y conveniente. Al seguir los pasos descritos en este artículo, podrás reiniciar tu dispositivo de manera rápida y eficiente. Ya sea que utilices la combinación de teclas «Ctrl, Alt, Sup» o reinicies desde el menú Inicio, es importante recordar esperar a que la laptop se reinicie por completo antes de volver a iniciar sesión en el sistema. Además, asegúrate de verificar que la laptop funcione correctamente una vez reiniciada. Siguiendo estos pasos, estarás preparado para reiniciar tu laptop HP en caso de cualquier problema o simplemente para refrescar el sistema.