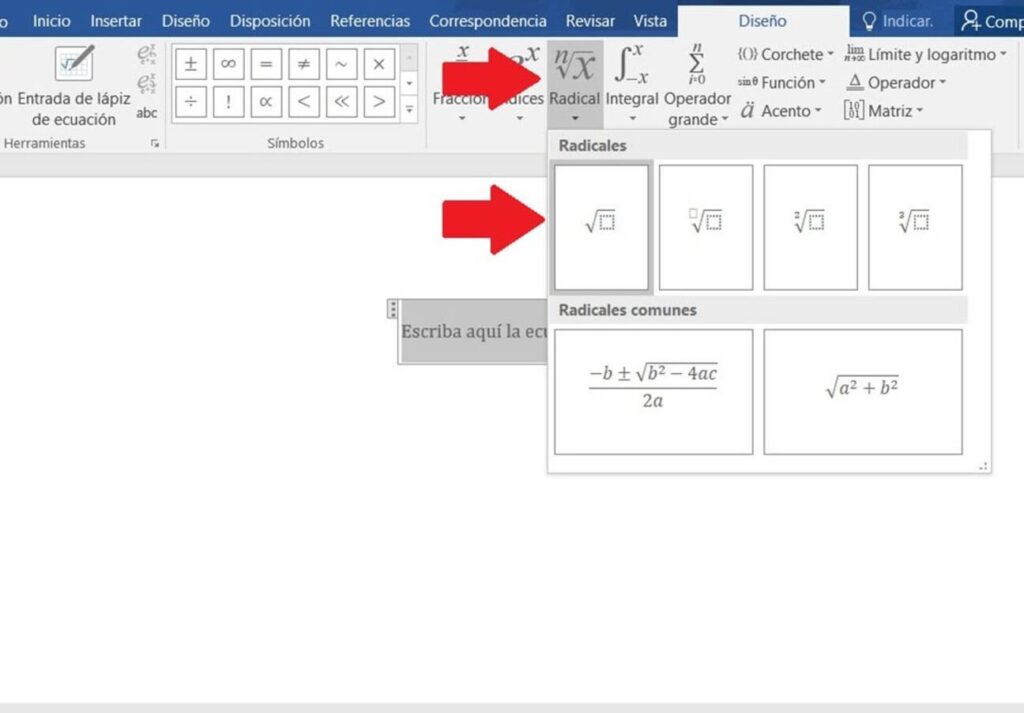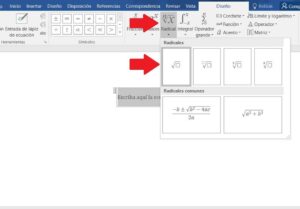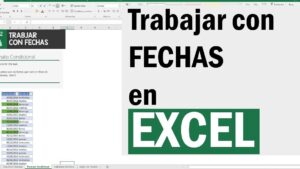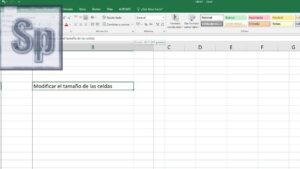¿Te gustaría saber cómo insertar una raíz cuadrada en Excel? En este artículo, te mostraré cómo realizar este cálculo de manera sencilla y rápida utilizando las funciones integradas en Excel. Ya sea que necesites realizar un análisis de datos o simplemente quieras realizar un cálculo matemático básico, Excel es una herramienta muy útil para realizar todo tipo de operaciones matemáticas.
En este artículo, te guiaré a través de ocho sencillos pasos para insertar una raíz cuadrada en Excel. Aprenderás cómo abrir Excel en tu computadora, seleccionar la celda donde deseas insertar la raíz cuadrada, escribir el número del cual quieres encontrar la raíz cuadrada, utilizar la función de raíz cuadrada integrada en Excel, y finalmente, cómo verificar que el número ingresado sea positivo para evitar errores.
Paso 1: Abre Microsoft Excel en tu computadora.
El primer paso para insertar una raíz cuadrada en Excel es abrir el programa en tu computadora. Asegúrate de tener Microsoft Excel instalado y haz doble clic en el ícono de Excel para abrirlo.
Paso 2: Selecciona la celda donde deseas insertar la raíz cuadrada.
Una vez que hayas abierto Excel, deberás seleccionar la celda donde deseas que aparezca el resultado de la raíz cuadrada. Puedes hacerlo haciendo clic en la celda deseada en la hoja de cálculo.
Por ejemplo, si deseas insertar la raíz cuadrada de un número en la celda A1, simplemente haz clic en la celda A1 para seleccionarla.
Paso 3: Escribe el número del cual quieres encontrar la raíz cuadrada en la celda seleccionada.
Ahora que has seleccionado la celda donde deseas insertar la raíz cuadrada, deberás escribir el número del cual quieres encontrar la raíz cuadrada en esa celda. Si el número ya se encuentra en otra celda de la hoja de cálculo, puedes simplemente hacer referencia a esa celda.
Por ejemplo, si deseas encontrar la raíz cuadrada del número 25, deberás escribir «25» en la celda A1.
Paso 4: Coloca el cursor en la celda donde deseas que aparezca el resultado.
Una vez que hayas escrito el número del cual deseas encontrar la raíz cuadrada en la celda seleccionada, deberás colocar el cursor en la celda donde deseas que aparezca el resultado de la raíz cuadrada. Puedes hacerlo simplemente haciendo clic en la celda deseada.
Por ejemplo, si deseas que el resultado de la raíz cuadrada aparezca en la celda B1, simplemente haz clic en la celda B1.
Paso 5: Utiliza la función de raíz cuadrada integrada en Excel: «=RAIZ(celda)».
Ahora que has seleccionado la celda donde deseas que aparezca el resultado de la raíz cuadrada, es hora de utilizar la función de raíz cuadrada integrada en Excel. Para hacerlo, simplemente escriba la fórmula «=RAIZ(celda)» en la celda deseada, reemplazando «celda» por la referencia a la celda en la cual has escrito el número del cual deseas encontrar la raíz cuadrada.
Por ejemplo, si deseas encontrar la raíz cuadrada del número 25, deberás escribir la fórmula «=RAIZ(A1)» en la celda B1.
Paso 6: Presiona Enter para obtener el resultado.
Una vez que hayas ingresado la fórmula «=RAIZ(celda)», simplemente presiona la tecla Enter para obtener el resultado de la raíz cuadrada. El resultado aparecerá en la celda donde hayas colocado el cursor.
Por ejemplo, si has escrito la fórmula «=RAIZ(A1)» en la celda B1, el resultado de la raíz cuadrada de 25 aparecerá en la celda B1.
Paso 7: Verifica que el número ingresado sea positivo para evitar errores.
Es importante tener en cuenta que Excel solo puede calcular la raíz cuadrada de números positivos. Si intentas calcular la raíz cuadrada de un número negativo, Excel mostrará un error. Por lo tanto, antes de insertar una raíz cuadrada en Excel, asegúrate de que el número ingresado sea positivo.
Si necesitas verificar si un número es positivo o negativo antes de calcular su raíz cuadrada en Excel, puedes utilizar la función de condicional IF. Por ejemplo, puedes escribir la fórmula «=IF(celda>0, RAIZ(celda), «Invalid input»)» en la celda donde deseas que aparezca el resultado. Esta fórmula verificará si el número en la celda seleccionada es mayor que cero y calculará la raíz cuadrada si es así. En caso contrario, mostrará el mensaje «Invalid input».
Paso 8: ¡Listo! Ahora podrás ver la raíz cuadrada del número en la celda seleccionada.
¡Felicitaciones! Ahora que has seguido los ocho pasos anteriores, podrás ver la raíz cuadrada del número en la celda seleccionada. Excel calculará automáticamente el resultado de la raíz cuadrada y lo mostrará en la celda correspondiente. Si necesitas calcular la raíz cuadrada de otro número, simplemente repite estos pasos para insertar otra raíz cuadrada en Excel.
Insertar una raíz cuadrada en Excel es muy sencillo. Solo debes seguir estos ocho pasos: abrir Microsoft Excel en tu computadora, seleccionar la celda donde deseas insertar la raíz cuadrada, escribir el número del cual quieres encontrar la raíz cuadrada en la celda seleccionada, colocar el cursor en la celda donde deseas que aparezca el resultado, utilizar la función de raíz cuadrada integrada en Excel, presionar Enter para obtener el resultado, verificar que el número ingresado sea positivo para evitar errores, y finalmente, podrás ver la raíz cuadrada del número en la celda seleccionada.
¡Espero que este artículo te haya sido útil para aprender cómo insertar una raíz cuadrada en Excel! Ahora podrás realizar todo tipo de operaciones matemáticas utilizando esta poderosa herramienta.