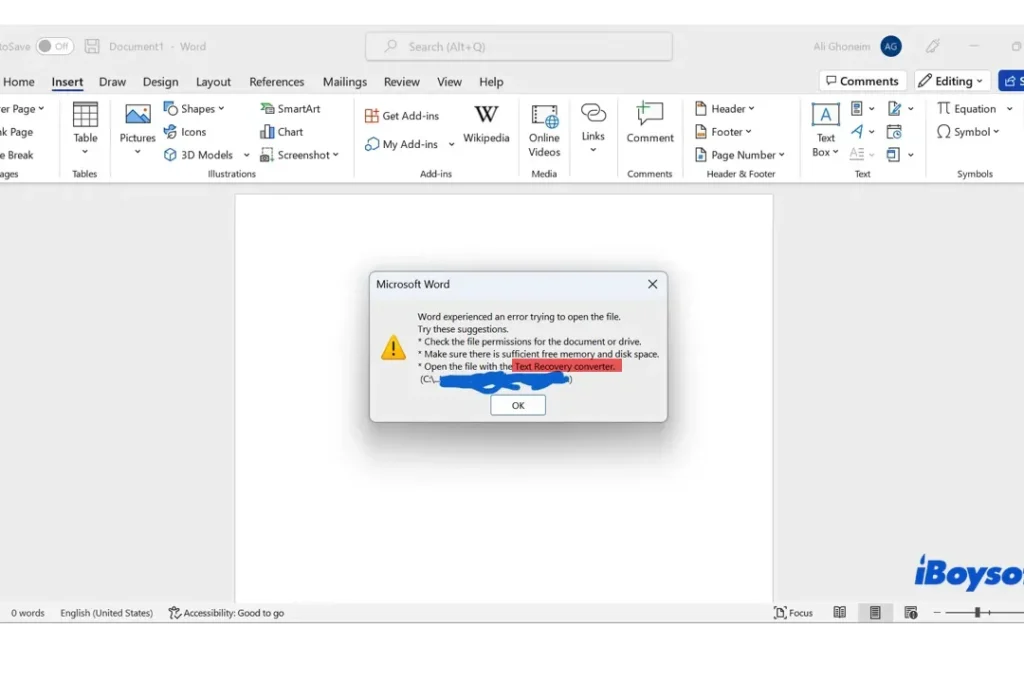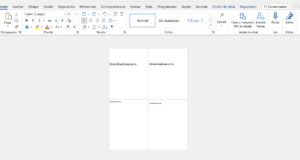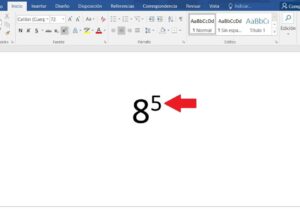Microsoft Word es una herramienta ampliamente utilizada para crear y editar documentos de texto. Sin embargo, en ocasiones puede ocurrir un fallo del sistema o un corte de energía que provoque la pérdida de datos en un archivo. Esto puede ser extremadamente frustrante, especialmente si has invertido tiempo y esfuerzo en crear ese documento.
Afortunadamente, Microsoft Word cuenta con una función llamada Convertidor de Recuperación de Texto, que te permite restaurar información de archivos dañados. En este artículo, te explicaremos cómo utilizar este convertidor en tres sencillos pasos para recuperar el texto perdido y poder continuar trabajando en tu documento sin problemas.
Paso 1: Acceder al Convertidor de Recuperación de Texto en Word
El primer paso para utilizar el Convertidor de Recuperación de Texto en Word es acceder a esta herramienta dentro del programa. A continuación, te explicamos cómo hacerlo:
Paso 1.1: Abrir Microsoft Word
Para comenzar, deberás abrir Microsoft Word en tu dispositivo. Puedes hacerlo desde el menú de inicio, la barra de tareas o el escritorio, dependiendo de cómo hayas configurado tu sistema operativo.
Paso 1.2: Abrir el archivo dañado
Una vez que hayas abierto Microsoft Word, tendrás que abrir el archivo dañado del cual deseas recuperar el texto. Puedes hacerlo de la misma manera que abrirías cualquier otro documento en Word: haciendo clic en «Archivo» en la barra de herramientas superior y seleccionando «Abrir». A continuación, navega hasta la ubicación del archivo dañado y haz clic en él para abrirlo.
Paso 1.3: Acceder al Convertidor de Recuperación de Texto
Una vez que el archivo dañado esté abierto en Word, deberás acceder al Convertidor de Recuperación de Texto. Para hacerlo, sigue estos pasos:
1. Haz clic en la pestaña «Archivo» en la barra de herramientas superior.
2. En el menú desplegable, selecciona «Opciones».
3. En la ventana de «Opciones de Word», haz clic en «Guardar» en el panel izquierdo.
4. Desplázate hasta la sección «Guardar documentos».
5. Marca la casilla que dice «Guardar archivos en este formato» y selecciona «Recuperación de texto» en el menú desplegable.
6. Haz clic en «Aceptar» para guardar los cambios y volver a la ventana principal de Word.
Una vez que hayas realizado estos pasos, el Convertidor de Recuperación de Texto estará activo y listo para ser utilizado.
Paso 2: Utilizar el Convertidor para restaurar el texto
Ahora que has accedido al Convertidor de Recuperación de Texto, es hora de utilizarlo para recuperar el texto dañado. A continuación, te mostramos cómo hacerlo:
Paso 2.1: Ir a la pestaña «Archivo»
Para comenzar, ve a la pestaña «Archivo» en la barra de herramientas superior de Word. Una vez allí, encontrarás varias opciones y configuraciones relacionadas con el archivo que estás editando.
Paso 2.2: Seleccionar «Abrir»
En la pestaña «Archivo», haz clic en la opción «Abrir» para acceder a las diferentes opciones de apertura de archivos en Word.
Paso 2.3: Seleccionar «Recuperado» en el menú desplegable
Dentro de la opción «Abrir», encontrarás un menú desplegable que te permite seleccionar cómo deseas abrir el archivo. Haz clic en el menú desplegable y selecciona la opción «Recuperado».
Paso 2.4: Escoger el archivo dañado
A continuación, deberás escoger el archivo dañado del cual deseas recuperar el texto. Navega hasta la ubicación del archivo y haz clic en él para seleccionarlo.
Paso 2.5: Comprobar y corregir el texto recuperado
Una vez que hayas seleccionado el archivo dañado, Word comenzará a recuperar y mostrar el texto en el documento. Asegúrate de revisar el texto recuperado para verificar que todo esté en orden y no haya información faltante o incorrecta.
Si encuentras algún error o problema en el texto recuperado, puedes realizar las correcciones necesarias utilizando las herramientas de edición de Word.
Paso 3: Guardar el documento recuperado
Una vez que hayas restaurado el texto dañado utilizando el Convertidor de Recuperación de Texto, es importante guardar el documento recuperado para asegurarte de que no se pierda nuevamente. A continuación, te mostramos cómo hacerlo:
Paso 3.1: Ir a la pestaña «Archivo»
Para comenzar, ve a la pestaña «Archivo» en la barra de herramientas superior de Word, donde encontrarás varias opciones relacionadas con el archivo que estás editando.
Paso 3.2: Seleccionar «Guardar como»
En la pestaña «Archivo», haz clic en la opción «Guardar como» para acceder a las diferentes opciones de guardado del documento.
Paso 3.3: Escoger la ubicación y el nombre del archivo
Dentro de la opción «Guardar como», deberás escoger la ubicación en la que deseas guardar el documento recuperado. También debes asignarle un nombre al archivo para que puedas identificarlo fácilmente.
Paso 3.4: Seleccionar el formato de guardado
Antes de guardar el documento recuperado, asegúrate de seleccionar el formato de guardado adecuado. Puedes hacerlo utilizando el menú desplegable de formatos en la ventana de guardado.
Paso 3.5: Guardar el documento recuperado
Finalmente, haz clic en el botón «Guardar» para guardar el documento recuperado en la ubicación y con el nombre que hayas seleccionado. Asegúrate de tener una copia de seguridad adicional del documento en caso de futuros problemas.
Conclusión
El convertidor de recuperación de texto en Word es una herramienta invaluable que te permite recuperar información de archivos dañados y continuar trabajando en tus documentos sin problemas. En este artículo, te hemos mostrado cómo acceder a esta herramienta y utilizarla para restaurar texto dañado en tres sencillos pasos.
Recuerda que es importante guardar una copia adicional de tus documentos recuperados en caso de futuros problemas. También te recomendamos realizar copias de seguridad periódicas de tus archivos para evitar la pérdida de datos en primer lugar.
¡Esperamos que esta guía te haya sido útil y te ayude a recuperar tus documentos de Word sin problemas!