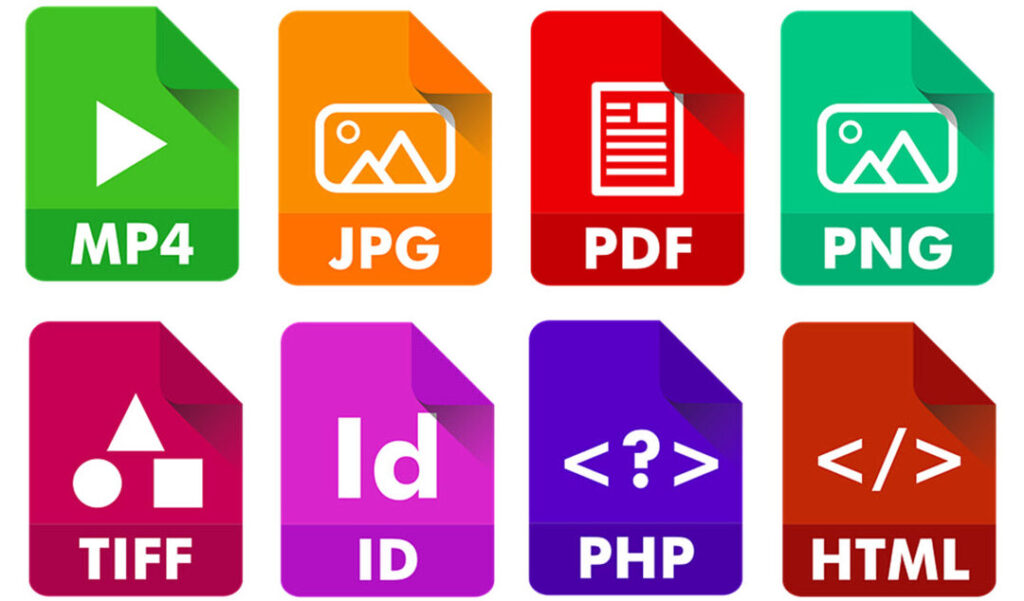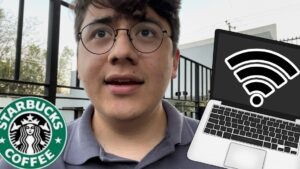Convertir un archivo PHP a PDF es una tarea bastante común cuando se trata de documentos web o impresiones electrónicas. Existen diferentes formas de lograr esto, dependiendo del sistema operativo que estés utilizando y las herramientas disponibles. En este artículo, te proporcionaré una guía detallada de cómo convertir un archivo PHP a PDF en pocos pasos. Cubriremos diferentes métodos para Windows 10, Windows 7/8 y Mac OS, así como el uso de herramientas externas para facilitar el proceso. Si necesitas convertir tus archivos PHP a PDF, continúa leyendo para descubrir los pasos sencillos que puedes seguir para lograrlo.
Pasos para guardar un archivo PHP como PDF en Windows 10
Si estás utilizando Windows 10, puedes utilizar la función «Imprimir a PDF» de Microsoft para guardar tu archivo PHP como un archivo PDF. Sigue estos pasos para hacerlo:
Paso 1: Abre el archivo PHP en tu navegador web
Abre tu navegador web preferido (por ejemplo, Google Chrome o Mozilla Firefox) y navega hasta la ubicación del archivo PHP que deseas convertir a PDF. Haz clic derecho en el archivo y selecciona «Abrir con» para abrirlo en tu navegador.
Paso 2: Imprime el archivo PHP
Una vez que hayas abierto el archivo PHP en tu navegador, ve al menú de impresión presionando «Ctrl + P» o seleccionando «Imprimir» en el menú desplegable. Se abrirá la ventana de impresión.
Paso 3: Selecciona «Imprimir a PDF» como tu impresora
En la ventana de impresión, busca la opción «Impresora» y haz clic en el menú desplegable. Deberías ver una opción llamada «Imprimir a PDF» o «Microsoft Print to PDF». Selecciona esta opción como tu impresora.
Paso 4: Personaliza las opciones de impresión
Ajusta las opciones de impresión según sea necesario. Puedes cambiar el tamaño del papel, la orientación o la escala de la página antes de guardar el archivo PDF. Una vez que hayas terminado de personalizar las opciones, haz clic en el botón «Imprimir» para continuar.
Paso 5: Guarda el archivo PDF
Se abrirá una ventana para elegir la ubicación y el nombre del archivo PDF que estás creando. Elige una ubicación en tu computadora donde deseas guardar el archivo PDF y escribe un nombre para el archivo. Haz clic en «Guardar» para finalizar el proceso de guardado.
¡Y eso es todo! Ahora has convertido tu archivo PHP a PDF utilizando la función «Imprimir a PDF» de Microsoft en Windows 10.
Cómo convertir un archivo PHP a PDF en Windows 7/8 usando Google Chrome o Mozilla Firefox
Si estás utilizando Windows 7/8, puedes utilizar los navegadores web populares como Google Chrome o Mozilla Firefox para guardar tu archivo PHP como PDF. Sigue estos pasos:
Paso 1: Abre el archivo PHP en tu navegador web
Abre tu navegador web preferido (Google Chrome o Mozilla Firefox) y navega hasta la ubicación del archivo PHP que deseas convertir a PDF. Haz clic derecho en el archivo y selecciona «Abrir con» para abrirlo en tu navegador.
Paso 2: Imprime el archivo PHP
Una vez que hayas abierto el archivo PHP en tu navegador, ve al menú de impresión presionando «Ctrl + P» o seleccionando «Imprimir» en el menú desplegable. Se abrirá la ventana de impresión.
Paso 3: Selecciona «Guardar como PDF» como tu impresora
En la ventana de impresión, busca la opción «Impresora» y haz clic en el menú desplegable. Deberías ver una opción llamada «Guardar como PDF» o «Save as PDF». Selecciona esta opción como tu impresora.
Paso 4: Personaliza las opciones de impresión
Ajusta las opciones de impresión según sea necesario. Puedes cambiar el tamaño del papel, la orientación o la escala de la página antes de guardar el archivo PDF. Una vez que hayas terminado de personalizar las opciones, haz clic en el botón «Imprimir» para continuar.
Paso 5: Guarda el archivo PDF
Se abrirá una ventana para elegir la ubicación y el nombre del archivo PDF que estás creando. Elige una ubicación en tu computadora donde deseas guardar el archivo PDF y escribe un nombre para el archivo. Haz clic en «Guardar» para finalizar el proceso de guardado.
¡Excelente! Ahora has convertido tu archivo PHP a PDF utilizando Google Chrome o Mozilla Firefox en Windows 7/8.
Utilizando herramientas externas para convertir archivos PHP a PDF
Además de las opciones integradas en el sistema operativo y los navegadores web, también existen herramientas externas que puedes utilizar para convertir archivos PHP a PDF. Aquí te presentamos algunas de ellas:
- Convertidores gratuitos de PDF: Hay muchas herramientas en línea disponibles que te permiten convertir archivos PHP a PDF de forma gratuita. Estas herramientas generalmente te permiten cargar el archivo PHP y luego convertirlo a PDF en pocos pasos. Algunas opciones populares incluyen Smallpdf, PDFconverter.com y PDF24.
- Adobe Acrobat: Si ya tienes instalado Adobe Acrobat en tu computadora, también puedes utilizar esta herramienta para convertir archivos PHP a PDF. Simplemente abre el archivo PHP en Adobe Acrobat y selecciona «Guardar como» o «Guardar como Adobe PDF» para convertir el archivo.
- Online2PDF: Online2PDF es otra herramienta en línea gratuita que te permite convertir archivos PHP a PDF. Puedes cargar múltiples archivos PHP a la vez y seleccionar diferentes opciones de conversión, como combinar los archivos PHP en un solo PDF o ajustar la calidad de las imágenes.
Estas son solo algunas de las herramientas externas que puedes utilizar para convertir archivos PHP a PDF. Explora diferentes opciones y elige la que mejor se adapte a tus necesidades y preferencias.
Guardar un archivo PHP como PDF en Mac OS: procedimiento y opciones
Si estás utilizando Mac OS, el proceso para guardar un archivo PHP como PDF es similar a Windows 10. Puedes utilizar el menú de impresión o la opción de «Imprimir a PDF» para convertir tus archivos PHP. Sigue estos pasos:
Paso 1: Abre el archivo PHP en tu navegador web
Abre tu navegador web preferido (por ejemplo, Safari) y navega hasta la ubicación del archivo PHP que deseas convertir a PDF. Haz clic derecho en el archivo y selecciona «Abrir con» para abrirlo en tu navegador.
Paso 2: Imprime el archivo PHP
Una vez que hayas abierto el archivo PHP en tu navegador, ve al menú de impresión presionando «Command + P» o seleccionando «Imprimir» en el menú desplegable. Se abrirá la ventana de impresión.
Paso 3: Selecciona «Guardar como PDF» como tu impresora
En la ventana de impresión, busca la opción «Impresora» y haz clic en el menú desplegable. Deberías ver una opción llamada «Guardar como PDF» o «Save as PDF». Selecciona esta opción como tu impresora.
Paso 4: Personaliza las opciones de impresión
Ajusta las opciones de impresión según sea necesario. Puedes cambiar el tamaño del papel, la orientación o la escala de la página antes de guardar el archivo PDF. Una vez que hayas terminado de personalizar las opciones, haz clic en el botón «Imprimir» para continuar.
Paso 5: Guarda el archivo PDF
Se abrirá una ventana para elegir la ubicación y el nombre del archivo PDF que estás creando. Elige una ubicación en tu computadora donde deseas guardar el archivo PDF y escribe un nombre para el archivo. Haz clic en «Guardar» para finalizar el proceso de guardado.
¡Felicidades! Has convertido tu archivo PHP a PDF en Mac OS utilizando el proceso de impresión a PDF.
Convertir un archivo PHP a PDF es una tarea que puedes realizar de forma sencilla en diferentes sistemas operativos. En Windows 10, puedes utilizar la función «Imprimir a PDF» de Microsoft para guardar el archivo PHP como PDF. En Windows 7/8, puedes utilizar navegadores web como Google Chrome o Mozilla Firefox para realizar esta conversión. Además, existen herramientas externas gratuitas como Smallpdf y PDF24 que facilitan el proceso de conversión. En Mac OS, puedes utilizar el menú de impresión o la opción de «Guardar como PDF» para convertir archivos PHP a PDF. Elije el método y la herramienta que mejor se adapte a tus necesidades y comienza a convertir tus archivos PHP a PDF en pocos pasos. ¡Disfruta de la conveniencia y portabilidad de tus documentos convertidos!