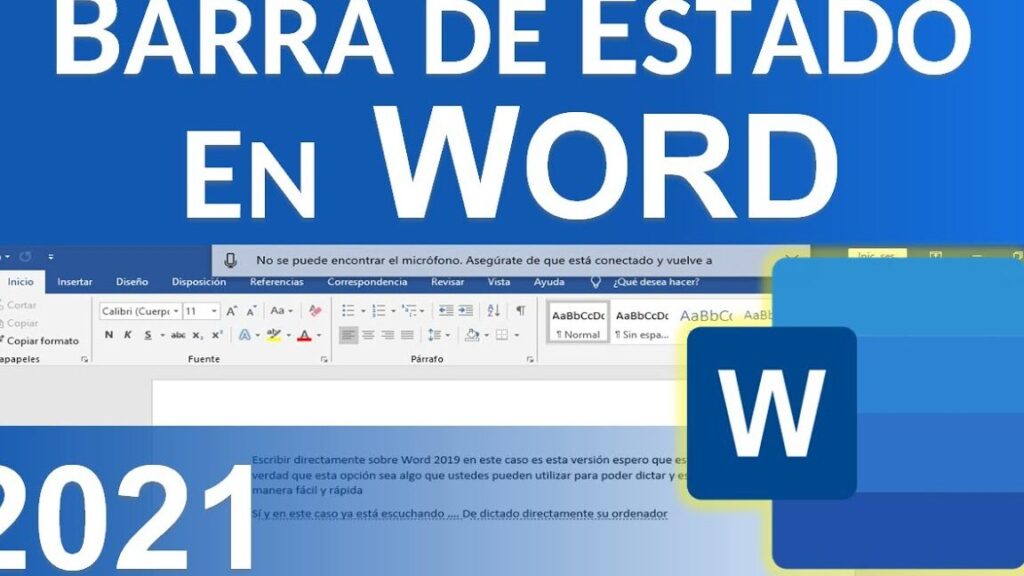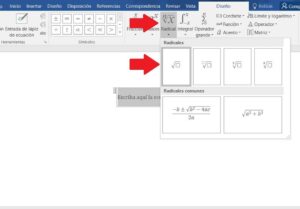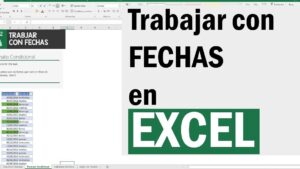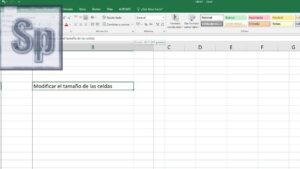La barra de estado en Word es una herramienta clave que se encuentra en la parte inferior de la interfaz. Proporciona información importante sobre el documento en el que estás trabajando, como el estado del corrector ortográfico, el conteo de palabras y páginas, y la ubicación del cursor. Es una característica que ha estado presente en todas las versiones de Word, desde sus primeras versiones hasta las más recientes.
La barra de estado en Word puede parecer una parte pequeña e insignificante de la interfaz, pero en realidad es una herramienta muy útil que proporciona información en tiempo real sobre el documento en el que estás trabajando. En este artículo, exploraremos en detalle qué es la barra de estado en Word, para qué sirve y cómo puedes personalizarla para adaptarla a tus necesidades y maximizar tu productividad al usar Word.
Funciones principales de la barra de estado en Word
Estado del corrector ortográfico
Uno de los elementos más útiles de la barra de estado en Word es el indicador del estado del corrector ortográfico. Cuando estás escribiendo un documento, el corrector ortográfico de Word verifica automáticamente la ortografía de tus palabras y resalta las incorrectas. En la barra de estado, encontrarás un icono de un libro abierto con un subrayado rojo si Word ha detectado palabras mal escritas en tu documento.
Además, si haces clic derecho sobre una palabra subrayada en rojo, Word te ofrecerá sugerencias de correcciones ortográficas alternativas. Esto es particularmente útil cuando estás escribiendo un documento extenso y quieres asegurarte de que tu ortografía sea impecable.
Conteo de palabras y páginas
Otra función esencial de la barra de estado en Word es el conteo de palabras y páginas. La barra de estado muestra el número total de palabras del documento y el número de páginas. Esta información es especialmente útil cuando necesitas mantener un conteo preciso de tu trabajo o cumplir con requisitos específicos de conteo de palabras o páginas.
Al tener esta información disponible en todo momento, no es necesario abrir la opción de conteo de palabras en el menú de Word para verificar la cantidad de palabras. Puedes tener un control constante y saber cuánto has avanzado en tu documento sin ningún problema.
Ubicación del cursor
La barra de estado también muestra la ubicación actual del cursor en el documento. Esto es útil cuando estás trabajando en un documento extenso y necesitas saber en qué parte específica te encuentras. Puedes saltar rápidamente a una sección diferente haciendo clic en la ubicación en la barra de estado.
Además, la barra de estado también muestra la cantidad de palabras seleccionadas en el documento. Cuando seleccionas un bloque de texto, la barra de estado te informa cuántas palabras se encuentran en esa selección. Esto es útil cuando necesitas contar las palabras en un fragmento específico del documento.
Zoom y vista del documento
La barra de estado en Word también incluye opciones para ajustar el zoom y la vista del documento. Puedes hacer clic en los botones «+» y «-» para acercar o alejar la vista del documento. También puedes hacer clic en el botón de «100%» para restablecer la vista al tamaño original.
Además, en la barra de estado, encontrarás una lista desplegable que te permite elegir entre diferentes modos de vista del documento, como «Diseño de impresión», «Esquema» o «Lectura de pantalla completa». Estas opciones te permiten personalizar la forma en que ves el documento y facilitar la edición y lectura.
Personalización de la barra de estado en Word
La barra de estado en Word es personalizable según tus necesidades y preferencias individuales. Puedes agregar o quitar elementos de la barra de estado para adaptarla a tu flujo de trabajo. Para personalizar la barra de estado, sigue estos pasos:
1. Haz clic derecho en la barra de estado y selecciona «Personalizar la barra de estado» en el menú desplegable.
2. Se abrirá la ventana de «Personalizar la barra de estado» con una lista de elementos disponibles. Cada elemento tiene una casilla de verificación junto a él.
3. Marca las casillas de verificación de los elementos que deseas agregar a la barra de estado y desmarca las casillas de verificación de los elementos que deseas quitar.
4. Haz clic en «Aceptar» para aplicar los cambios y cerrar la ventana.
Al personalizar la barra de estado, puedes elegir los elementos que son más relevantes para ti y ocultar los que no utilizas con frecuencia. Esto te permitirá tener una barra de estado más limpia y enfocada en lo que necesitas ver para trabajar de manera eficiente.
Consejos para optimizar el uso de la barra de estado en Word
Ahora que conoces las funciones principales de la barra de estado en Word y cómo personalizarla, aquí hay algunos consejos adicionales para optimizar su uso y maximizar tu productividad al trabajar con Word:
Utiliza los accesos directos de teclado
Para acceder aún más rápido a las funciones de la barra de estado, puedes utilizar los accesos directos de teclado correspondientes. Por ejemplo, puedes presionar «F7» para abrir el corrector ortográfico, «Ctrl + Shift + G» para mostrar u ocultar el panel de navegación o «Ctrl + F6» para cambiar entre documentos abiertos.
Aprender y utilizar estos accesos directos te permitirá realizar tareas más rápidamente y ahorrar tiempo al trabajar con Word.
Personaliza los elementos de la barra de estado según tus necesidades
Como se mencionó anteriormente, personalizar los elementos de la barra de estado te permite adaptarla a tus necesidades. Si trabajas principalmente con elementos específicos, como el conteo de palabras o páginas, puedes asegurarte de que estos elementos estén siempre visibles en la barra de estado.
Evalúa tus necesidades y las tareas que realizas con más frecuencia en Word, y ajusta los elementos de la barra de estado en consecuencia. Esto te permitirá acceder a la información que necesitas de manera más rápida y eficiente.
Utiliza la barra de estado para navegar rápidamente por el documento
La barra de estado en Word no solo proporciona información, sino que también puede usarse para navegar rápidamente por el documento. Puedes hacer clic en la ubicación actual del cursor en la barra de estado para saltar a una parte diferente del documento.
Esto es especialmente útil en documentos largos en los que necesitas desplazarte rápidamente hacia arriba o hacia abajo. En lugar de usar la barra de desplazamiento, simplemente haz clic en la ubicación en la barra de estado y serás llevado instantáneamente a esa parte del documento.
Verifica el estado del corrector ortográfico con regularidad
El corrector ortográfico en Word es una herramienta valiosa para garantizar que tu trabajo no contenga errores gramaticales o de ortografía. En la barra de estado, puedes ver si el corrector ortográfico ha detectado palabras mal escritas en tu documento.
Te recomendamos que verifiques el estado del corrector ortográfico con regularidad para corregir cualquier error que pueda haber pasado desapercibido. Esto garantizará que tu documento sea profesional y esté libre de errores.
Conclusiones finales sobre la utilidad de la barra de estado en Word
La barra de estado en Word es una herramienta esencial que proporciona información en tiempo real sobre el documento en el que estás trabajando. Con funciones como el estado del corrector ortográfico, el conteo de palabras y páginas, y la ubicación del cursor, la barra de estado te ayuda a realizar un seguimiento de tu trabajo y maximizar tu productividad al usar Word.
Además, puedes personalizar la barra de estado según tus necesidades y preferencias individuales, lo que te permite tener una interfaz de Word más adaptada a tu flujo de trabajo.
La barra de estado en Word es una herramienta poderosa que no debes subestimar. Aprovecha al máximo sus funciones y personalízala para maximizar tu eficiencia al trabajar con Word. Con la barra de estado a tu disposición, podrás editar y dar formato a tus documentos con mayor precisión y rapidez.