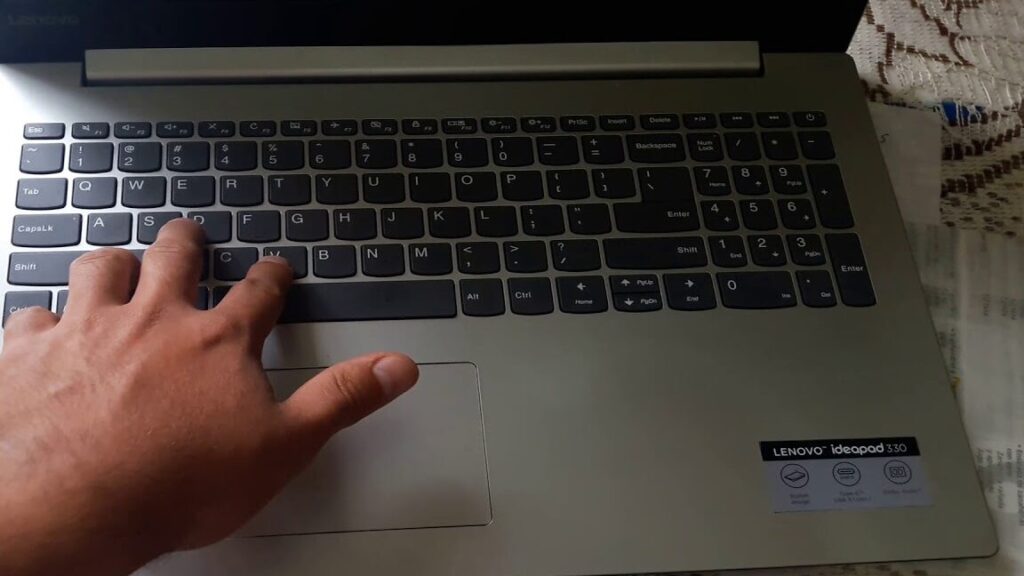El teclado de una laptop es una parte esencial para poder realizar cualquier tarea en el equipo. Sin embargo, a veces puede ocurrir que el teclado se bloquee y ya no funcione correctamente. Esto puede ser frustrante, especialmente si estás en medio de una tarea importante. Si eres propietario de un Lenovo Legion 5 y te encuentras con que el teclado está bloqueado, no te preocupes, existen soluciones para desbloquearlo y volver a utilizarlo sin problemas. En este artículo, te mostraremos cómo puedes desbloquear el teclado de tu Lenovo Legion 5 y algunas soluciones comunes para problemas de bloqueo del teclado.
En primer lugar, es importante que sepas cómo identificar si el teclado de tu Lenovo Legion 5 está bloqueado y qué factores pueden causar este problema.
Cómo identificar un teclado bloqueado en un Lenovo Legion 5
Si el teclado de tu Lenovo Legion 5 está bloqueado, notarás que las teclas no responden cuando las presionas. Esto significa que no puedes escribir nada en tu laptop y que todas las funciones del teclado están inactivas. Aunque parezca obvio, es importante verificar que el teclado no esté simplemente apagado o desconectado físicamente de la laptop. En ocasiones, las teclas pueden bloquearse debido a una tecla de bloqueo activada. La tecla de bloqueo de mayúsculas o CAPS LOCK es una de las causantes comunes de este problema. Asegúrate de que esta tecla esté desactivada antes de asumir que el teclado está bloqueado.
Además, existen otros factores que pueden causar el bloqueo del teclado, como problemas con los controladores del teclado, ajustes de software incorrectos o atascos físicos en las teclas. A continuación, te mostraremos qué pasos debes seguir para desbloquear el teclado de tu Lenovo Legion 5.
Pasos para desbloquear el teclado de un Lenovo Legion 5
Si tu teclado Lenovo Legion 5 está bloqueado, puedes seguir estos pasos para intentar desbloquearlo:
Paso 1: Verifica la tecla de bloqueo de mayúsculas (CAPS LOCK)
Es posible que el teclado esté bloqueado debido a la activación accidental de la tecla de bloqueo de mayúsculas (CAPS LOCK). Esta tecla cambia las letras del teclado entre mayúsculas y minúsculas. Si la tecla de bloqueo de mayúsculas está activada, todas las letras que escribas saldrán en mayúsculas, lo que puede parecer que el teclado está bloqueado. Para desactivar la tecla de bloqueo de mayúsculas, simplemente presiona la tecla de bloqueo de mayúsculas nuevamente y asegúrate de que la luz indicadora de la tecla se apague.
Paso 2: Reinicia tu Lenovo Legion 5
A veces, reiniciar la laptop puede solucionar problemas temporales del teclado. Para reiniciar tu Lenovo Legion 5, sigue estos pasos:
1. Cierra todas las aplicaciones y guarda cualquier trabajo que estés realizando.
2. Haz clic en el menú de inicio y selecciona «Apagar» en la lista de opciones.
3. Espera unos segundos y vuelve a encender la laptop.
4. Después de reiniciarse, verifica si el teclado está desbloqueado y funciona correctamente.
Paso 3: Verifica los controladores del teclado
Los controladores del teclado son software que permite que el sistema operativo y el teclado se comuniquen entre sí. Si los controladores del teclado están desactualizados o dañados, esto puede causar bloqueos en el teclado. Para verificar y actualizar los controladores del teclado en tu Lenovo Legion 5, sigue estos pasos:
1. Haz clic derecho en el menú de inicio y selecciona «Administrador de dispositivos».
2. En la ventana del Administrador de dispositivos, busca la categoría «Teclados» y haz clic en la flecha junto a ella para expandir la lista de dispositivos.
3. Haz clic derecho en el dispositivo de teclado de tu Lenovo Legion 5 y selecciona «Actualizar controlador».
4. Sigue las instrucciones en pantalla para buscar actualizaciones de controladores en línea o selecciona la opción para actualizar el controlador manualmente desde tu computadora.
5. Si hay actualizaciones disponibles, descárgalas e instálalas en tu laptop.
6. Reinicia tu Lenovo Legion 5 y verifica si el teclado está desbloqueado y funciona correctamente.
Paso 4: Realiza un escaneo de virus y malware
Es posible que el bloqueo del teclado de tu Lenovo Legion 5 sea causado por virus o malware en tu sistema. Estos programas maliciosos pueden afectar el funcionamiento del teclado y bloquearlo. Para asegurarte de que tu laptop esté libre de virus y malware, realiza un escaneo completo del sistema utilizando un programa antivirus confiable. Puedes utilizar programas como Windows Defender, Avast o Norton para realizar el escaneo. Si se encuentran amenazas, asegúrate de eliminarlas por completo siguiendo las instrucciones proporcionadas por el programa antivirus.
Paso 5: Restaurar la configuración por defecto del teclado
Si has realizado ajustes de software en la configuración del teclado de tu Lenovo Legion 5, esto también puede causar bloqueos en el teclado. Para restaurar la configuración del teclado a los valores por defecto, sigue estos pasos:
1. Haz clic derecho en el menú de inicio y selecciona «Configuración».
2. En la ventana de Configuración, selecciona «Dispositivos».
3. En la barra lateral izquierda, selecciona «Escritura».
4. En la sección «Teclado», haz clic en «Restablecer» para restaurar la configuración del teclado a los valores por defecto.
Después de completar estos pasos, reinicia tu Lenovo Legion 5 y verifica si el teclado está desbloqueado y funciona correctamente. Si el problema persiste, es posible que debas buscar ayuda adicional del soporte técnico de Lenovo.
Soluciones comunes para problemas de bloqueo en el teclado de un Lenovo Legion 5
Si has intentado los pasos anteriores y tu teclado sigue bloqueado, existen algunas soluciones adicionales que puedes probar:
Actualización del sistema operativo
A veces, los problemas en el teclado pueden estar relacionados con una versión desactualizada del sistema operativo. Asegúrate de que tu Lenovo Legion 5 esté ejecutando la última versión del sistema operativo Windows. Para verificar y actualizar tu sistema operativo, sigue estos pasos:
1. Haz clic derecho en el menú de inicio y selecciona «Configuración».
2. En la ventana de Configuración, selecciona «Actualización y seguridad».
3. En la barra lateral izquierda, selecciona «Windows Update».
4. Haz clic en «Buscar actualizaciones» y espera a que Windows busque las actualizaciones disponibles.
5. Si hay actualizaciones disponibles, descárgalas e instálalas en tu laptop.
6. Reinicia tu Lenovo Legion 5 y verifica si el teclado está desbloqueado y funciona correctamente.
Restaurar el sistema a un punto anterior
Si el problema con el teclado comenzó después de realizar cambios en el sistema, como la instalación de un nuevo programa o una actualización, puedes intentar restaurar el sistema a un punto anterior en el tiempo en el que el teclado funcionaba correctamente. Sigue estos pasos para restaurar tu sistema a un punto anterior:
1. Haz clic derecho en el menú de inicio y selecciona «Sistema».
2. En la ventana del sistema, selecciona «Sistema y seguridad».
3. En la barra lateral izquierda, selecciona «Protección del sistema».
4. Haz clic en «Restaurar sistema» y sigue las instrucciones en pantalla para seleccionar un punto de restauración anterior.
5. Una vez seleccionado el punto de restauración, haz clic en «Siguiente» y luego en «Finalizar» para iniciar el proceso de restauración.
6. Después de completar la restauración, reinicia tu Lenovo Legion 5 y verifica si el teclado está desbloqueado y funciona correctamente.
Consejos para prevenir futuros bloqueos en el teclado de un Lenovo Legion 5
Prevenir futuros bloqueos en el teclado de tu Lenovo Legion 5 puede ahorrarte muchos problemas y tiempo. Aquí hay algunos consejos para evitar que el teclado se bloquee:
Mantén tu sistema operativo y controladores actualizados
Mantener tu sistema operativo y los controladores del teclado actualizados es importante para garantizar un funcionamiento sin problemas. Verifica regularmente si hay actualizaciones disponibles para el sistema operativo y los controladores del teclado y asegúrate de descargar e instalar las actualizaciones necesarias.
Realiza escaneos periódicos de virus y malware
Realizar escaneos periódicos de virus y malware ayudará a mantener tu Lenovo Legion 5 libre de programas maliciosos que puedan causar bloqueos en el teclado. Utiliza un programa antivirus confiable y actualizado para escanear y eliminar cualquier amenaza.
Evita derramar líquidos en el teclado
Derramar líquidos en el teclado puede causar daños físicos y bloquear las teclas. Evita comer o beber cerca del teclado de tu Lenovo Legion 5 y, si ocurre un derrame, apaga la laptop inmediatamente, desconecta el teclado y seca el líquido derramado.
Mantén una limpieza regular del teclado
La acumulación de suciedad y polvo puede afectar el funcionamiento de las teclas y causar bloqueos en el teclado. Realiza una limpieza regular del teclado utilizando aire comprimido y un paño suave y seco. Asegúrate de desconectar la laptop antes de limpiar el teclado.
Si el teclado de tu Lenovo Legion 5 está bloqueado, no te preocupes, hay pasos que puedes seguir para desbloquearlo. Asegúrate de verificar la tecla de bloqueo de mayúsculas, reiniciar tu laptop, verificar los controladores del teclado, realizar un escaneo de virus y malware y restaurar la configuración por defecto del teclado. Si el problema persiste, siempre puedes contactar al soporte técnico de Lenovo para obtener ayuda adicional. Recuerda también seguir algunos consejos para prevenir futuros bloqueos en el teclado. Con un poco de cuidado y atención, podrás mantener el teclado de tu Lenovo Legion 5 en óptimas condiciones de funcionamiento.