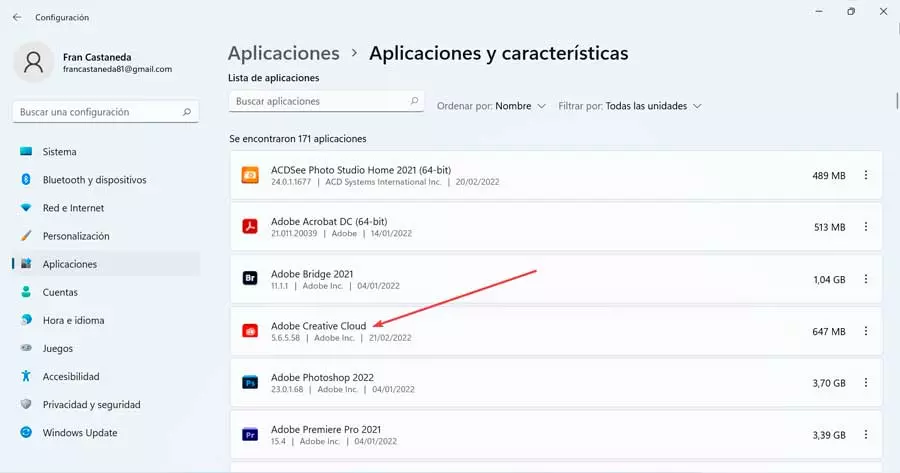La suite de software Adobe Creative Cloud es una herramienta extremadamente útil para diseñadores, fotógrafos y profesionales creativos en general. Con sus numerosas aplicaciones en áreas como edición de fotos, diseño gráfico, edición de video y creación de sitios web, Creative Cloud se ha convertido en un estándar de la industria.
Sin embargo, hay momentos en los que es posible que desees desinstalar Creative Cloud de tu computadora. Tal vez ya no necesites todas las aplicaciones que ofrece o estés experimentando problemas de rendimiento. Desinstalar Creative Cloud puede liberar espacio en el disco duro y solucionar diversos problemas técnicos.
En esta guía paso a paso, te daremos todos los detalles sobre cómo desinstalar Adobe Creative Cloud de tu computadora. Cubriremos las diferentes opciones disponibles y te proporcionaremos consejos útiles para evitar problemas durante y después del proceso de desinstalación.
Pasos para desinstalar Adobe Creative Cloud
Si has decidido desinstalar Adobe Creative Cloud de tu dispositivo, existen dos métodos principales que puedes utilizar: la herramienta oficial de desinstalación de Adobe y la desinstalación manual de las aplicaciones Creative Cloud.
Utilizando la herramienta oficial de desinstalación de Adobe
Adobe ha creado una herramienta oficial de desinstalación que está diseñada para eliminar completamente todos los archivos y configuraciones relacionados con Creative Cloud de tu computadora. Este método es altamente recomendado ya que asegura una eliminación completa y eficiente.
A continuación, se presentan los pasos para utilizar la herramienta oficial de desinstalación de Adobe:
- Abre tu navegador web y ve al sitio web de Adobe.
- Busca la página de desinstalación de Creative Cloud. Puedes encontrarla a través de la sección de soporte o simplemente utilizando la función de búsqueda.
- Una vez que hayas encontrado la página de desinstalación, busca el enlace o botón que te permita descargar la herramienta de desinstalación.
- Descarga la herramienta y espera a que se complete la descarga.
- Una vez que se haya descargado la herramienta, haz doble clic en el archivo para iniciar el proceso de desinstalación.
- Sigue las instrucciones que aparecen en pantalla para completar la desinstalación de Creative Cloud.
- Espera a que la herramienta de desinstalación termine de eliminar todos los archivos y configuraciones de Creative Cloud en tu computadora.
- Una vez que se haya completado la desinstalación, reinicia tu computadora para asegurarte de que todos los cambios se apliquen correctamente.
La herramienta oficial de desinstalación de Adobe es una forma confiable y directa de eliminar Adobe Creative Cloud de tu computadora. Al utilizar esta herramienta, te aseguras de que no queden archivos residuales que puedan causar problemas en el futuro.
Desinstalación manual de aplicaciones Adobe Creative Cloud
Si prefieres desinstalar las aplicaciones Adobe Creative Cloud de forma manual, también es posible hacerlo. Sin embargo, este método puede ser un poco más complejo y requiere atención a los detalles para evitar problemas.
A continuación se presentan los pasos para desinstalar manualmente las aplicaciones Creative Cloud:
- Abre el menú Inicio de tu computadora y busca el panel de control.
- Haz clic en «Desinstalar un programa» o «Agregar o quitar programas», según el sistema operativo de tu computadora.
- En la lista de programas instalados, busca las aplicaciones Adobe Creative Cloud que deseas desinstalar.
- Haz clic derecho en cada aplicación y selecciona «Desinstalar».
- Sigue las instrucciones en pantalla para completar la desinstalación de cada aplicación.
- Repite estos pasos para desinstalar todas las aplicaciones de Creative Cloud que deseas eliminar.
- Una vez que hayas desinstalado todas las aplicaciones, reinicia tu computadora para asegurarte de que los cambios se apliquen correctamente.
La desinstalación manual puede ser un proceso más lento y tedioso, ya que debes desinstalar cada aplicación por separado. Sin embargo, puede ser útil si solo deseas eliminar ciertas aplicaciones de Creative Cloud y mantener otras en tu computadora.
Copia de seguridad de archivos antes de desinstalar
Antes de comenzar el proceso de desinstalación de Creative Cloud, es importante hacer una copia de seguridad de tus archivos y proyectos importantes. Asegurarte de que tienes una copia de seguridad te evita la posibilidad de perder datos importantes durante el proceso de desinstalación.
Puedes hacer una copia de seguridad de tus archivos siguiendo estos pasos:
- Crea una carpeta en un disco duro externo o en un servicio de almacenamiento en la nube.
- Abre la carpeta donde se encuentran tus archivos de Creative Cloud.
- Selecciona y copia todos los archivos y carpetas importantes.
- Pega los archivos en la carpeta creada en el paso 1.
Una vez que hayas completado estos pasos, asegúrate de verificar que todos tus archivos y proyectos se hayan copiado correctamente. Esto te brinda la tranquilidad de que tus datos están seguros durante el proceso de desinstalación de Creative Cloud.
Medidas para evitar problemas de rendimiento después de desinstalar
Después de desinstalar Adobe Creative Cloud, es posible que experimentes algunos problemas de rendimiento en tu computadora. Estos problemas pueden variar desde una disminución general en la velocidad de tu sistema hasta errores o incompatibilidades con otros programas.
Para evitar estos problemas, es importante seguir algunas medidas adicionales después de desinstalar Creative Cloud:
Realiza una limpieza del sistema
Después de desinstalar Creative Cloud, es posible que queden algunos archivos y configuraciones residuales en tu sistema. Estos residuos pueden ocupar espacio en tu disco duro y causar problemas de rendimiento.
Para solucionar esto, puedes utilizar una herramienta de limpieza del sistema, como CCleaner, para eliminar cualquier archivo o configuración no deseado. Asegúrate de seguir las instrucciones de la herramienta de limpieza para garantizar una limpieza efectiva de tu sistema.
Actualiza tu sistema operativo y otros programas
Después de desinstalar Creative Cloud, es importante mantener tu sistema operativo y otros programas actualizados. Las actualizaciones pueden incluir mejoras de rendimiento, correcciones de errores y compatibilidad con otras aplicaciones.
Verifica regularmente si hay actualizaciones disponibles para tu sistema operativo y otros programas importantes que utilizas. Esto te ayudará a asegurar que tu computadora esté funcionando de manera óptima después de desinstalar Creative Cloud.
Considera alternativas a Creative Cloud
Si encuentras que no necesitas todas las funciones y aplicaciones de Creative Cloud, considera buscar alternativas más ligeras y específicas para tus necesidades. Hay muchas otras herramientas y programas disponibles que pueden brindarte las funciones que deseas sin ocupar tanto espacio en tu disco duro.
Investiga sobre aplicaciones y programas alternativos en las áreas de diseño gráfico, edición de fotos, edición de video y creación de sitios web. Puedes encontrar opciones gratuitas o de pago que se adapten a tus necesidades y preferencias.
Desinstalar Adobe Creative Cloud de tu computadora puede ser un proceso necesario para liberar espacio en el disco duro y solucionar problemas de rendimiento. Utilizando la herramienta oficial de desinstalación de Adobe o desinstalando manualmente las aplicaciones, puedes eliminar Creative Cloud de forma efectiva. Es importante realizar una copia de seguridad de tus archivos antes de desinstalar y tomar medidas adicionales para evitar problemas de rendimiento. Mantener tu sistema operativo y otros programas actualizados, así como considerar alternativas a Creative Cloud, puede ayudarte a evitar la necesidad de desinstalar en el futuro y mantener tu computadora funcionando de manera óptima.