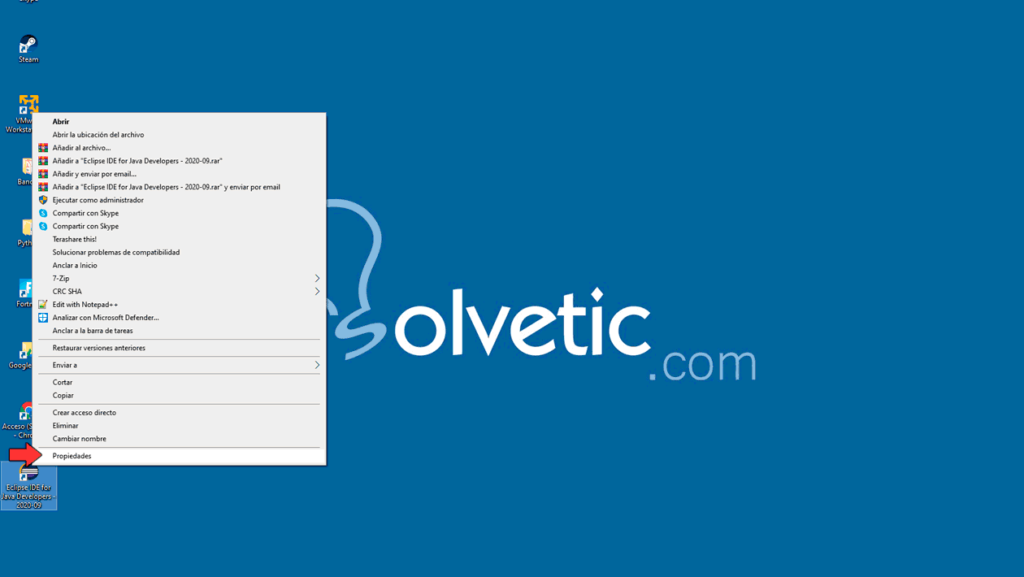Cuando se trata de desinstalar Eclipse en Windows 10, es importante hacerlo de forma completa para asegurarse de que todos los archivos y configuraciones relacionados se eliminen correctamente. ¿Estás buscando una forma efectiva de desinstalar Eclipse en tu sistema operativo Windows 10? No te preocupes, estás en el lugar correcto. En este artículo, te guiaré a través de los pasos para desinstalar Eclipse por completo en Windows 10. También te brindaré algunos consejos adicionales para asegurarte de que la desinstalación sea exitosa y te ofreceré algunas alternativas a considerar después de desinstalar Eclipse. ¡Empecemos!
Pasos para desinstalar Eclipse en Windows 10
Paso 1: Acceder al Panel de Control
El primer paso para desinstalar Eclipse en Windows 10 es acceder al «Panel de Control». Para hacerlo, sigue los siguientes pasos:
- Haz clic en el botón de inicio en la esquina inferior izquierda de la pantalla de tu Windows 10.
- En el menú de inicio, encuentra y haz clic en «Configuración».
- Dentro de la ventana «Configuración», busca y haz clic en «Panel de Control».
Paso 2: Seleccionar «Programas» y «Desinstalar un programa»
Una vez dentro del «Panel de Control», deberás buscar la opción «Programas». Haz clic en ella y luego busca y haz clic en «Desinstalar un programa» en la nueva ventana que se abrirá.
Paso 3: Buscar y seleccionar «Eclipse»
Dentro de la lista de programas instalados en tu computadora, busca y selecciona «Eclipse». Puedes utilizar la función de búsqueda en la esquina superior derecha de la ventana si tienes muchos programas instalados.
Paso 4: Hacer clic en «Desinstalar» y seguir las instrucciones
Una vez que hayas seleccionado «Eclipse», haz clic en el botón «Desinstalar» que debería aparecer en la parte superior de la lista de programas. A continuación, seguirás las instrucciones proporcionadas por el programa de desinstalación de Eclipse para completar el proceso de desinstalación.
Paso 5: Asegurarse de tener permisos de administrador
Durante el proceso de desinstalación, es posible que se te solicite proporcionar permisos de administrador. Asegúrate de tener la cuenta de usuario adecuada y los permisos necesarios para desinstalar Eclipse. Si estás utilizando una cuenta de usuario limitada, es posible que debas iniciar sesión como administrador o pedirle ayuda a alguien con permisos de administrador.
Paso 6: Guardar tus archivos antes de desinstalar
Antes de desinstalar Eclipse, es importante asegurarte de que todos tus archivos y proyectos estén respaldados y guardados en un lugar seguro. Puedes copiarlos en una unidad externa o en otro directorio de tu computadora para evitar la pérdida de datos. Una vez que hayas desinstalado Eclipse, ya no podrás acceder a estos archivos con el entorno de desarrollo integrado (IDE) de Eclipse, por lo que es mejor prevenir cualquier pérdida de información.
Paso 7: Reiniciar (opcional pero recomendado)
Una vez que hayas completado todos los pasos anteriores y hayas desinstalado Eclipse, es posible que quieras reiniciar tu computadora. Aunque no es estrictamente necesario, reiniciar tu computadora después de desinstalar Eclipse puede ayudar a asegurarse de que todos los cambios se apliquen correctamente y de que no haya archivos o configuraciones residuales en el sistema.
Consejos adicionales para una desinstalación completa
Además de seguir los pasos mencionados anteriormente, hay algunos consejos adicionales que puedes seguir para asegurarte de que la desinstalación de Eclipse en Windows 10 sea completa:
Elimina las carpetas y archivos residuales
Después de desinstalar Eclipse, es posible que aún queden algunas carpetas y archivos residuales en tu sistema. Para una desinstalación completa, te recomiendo buscar y eliminar manualmente estas carpetas y archivos relacionados con Eclipse. Puedes utilizar la función de búsqueda de Windows 10 para encontrar estas carpetas y archivos y eliminarlos de forma segura.
Utiliza un programa de desinstalación de terceros
Si prefieres utilizar una solución automatizada, puedes considerar el uso de un programa de desinstalación de terceros. Estas herramientas están diseñadas para desinstalar programas de manera eficiente y completa, eliminando todos los archivos y configuraciones relacionados. Algunos programas de desinstalación populares incluyen Revo Uninstaller, IObit Uninstaller y Geek Uninstaller.
Verifica la eliminación de las entradas del registro
El registro de Windows es una base de datos que almacena información y configuraciones importantes del sistema. Después de desinstalar Eclipse, es recomendable verificar si hay alguna entrada relacionada en el registro y eliminarla si es necesario. Para hacerlo, puedes utilizar el Editor del Registro de Windows. Sin embargo, ten en cuenta que trabajar con el registro puede ser peligroso, y se recomienda tener cuidado al realizar cambios en él. Si no estás familiarizado con el registro de Windows, es recomendable buscar ayuda profesional antes de realizar cualquier cambio.
Realiza un escaneo antivirus
A veces, los archivos o programas maliciosos pueden aprovechar la desinstalación de Eclipse para infiltrarse en tu sistema. Para asegurarte de que tu computadora esté libre de cualquier amenaza, te recomiendo realizar un escaneo antivirus completo después de desinstalar Eclipse. Utiliza un software antivirus confiable y actualizado para detectar y eliminar cualquier malware o virus potencial.
Alternativas a considerar después de desinstalar Eclipse
Si después de desinstalar Eclipse en Windows 10 estás buscando una alternativa, aquí te presento algunas opciones populares que puedes considerar:
IntelliJ IDEA
IntelliJ IDEA es otro entorno de desarrollo integrado (IDE) muy popular que ofrece una amplia gama de características y herramientas para el desarrollo de software. Desarrollado por JetBrains, IntelliJ IDEA es conocido por su gran rendimiento y su capacidad para trabajar con una variedad de lenguajes de programación, incluyendo Java, Kotlin, JavaScript y muchos más. También cuenta con un entorno de depuración y una amplia gama de complementos y extensiones para personalizar tu experiencia de desarrollo.
NetBeans
NetBeans es un IDE gratuito y de código abierto que ofrece soporte para varios lenguajes de programación, incluyendo Java, JavaScript, PHP y HTML. Es conocido por su facilidad de uso y su integración con otras herramientas y tecnologías populares, como Apache Maven y Git. NetBeans también ofrece una amplia gama de características y complementos para mejorar tu flujo de trabajo y aumentar tu productividad.
Visual Studio Code
Visual Studio Code (VS Code) es un editor de código fuente ligero pero poderoso desarrollado por Microsoft. Aunque no es un IDE completo como Eclipse, VS Code ofrece numerosas extensiones y personalizaciones que lo hacen muy versátil y adecuado para diversas necesidades de desarrollo. Con soporte para una amplia gama de lenguajes de programación, depuración integrada y control de versiones, Visual Studio Code se ha convertido en una opción popular entre los desarrolladores.
Otras alternativas
Además de las opciones mencionadas anteriormente, existen muchas otras alternativas a Eclipse que puedes considerar. Algunas de ellas incluyen IntelliJ IDEA Community Edition, PyCharm, Code::Blocks y Xcode (para desarrollo de aplicaciones de iOS). La mejor opción dependerá de tus necesidades específicas y preferencias personales.
Conclusión
Desinstalar Eclipse en Windows 10 puede ser un proceso sencillo si sigues los pasos adecuados. Asegúrate de seguir los pasos mencionados anteriormente para desinstalar Eclipse por completo en tu sistema operativo Windows 10. Además, te recomiendo seguir los consejos adicionales para garantizar una desinstalación completa. Si estás considerando alternativas después de desinstalar Eclipse, hay muchas opciones disponibles que puedes explorar, como IntelliJ IDEA, NetBeans y Visual Studio Code. Elige la opción que mejor se adapte a tus necesidades de desarrollo y comienza a crear tus proyectos de software de manera eficiente y productiva.