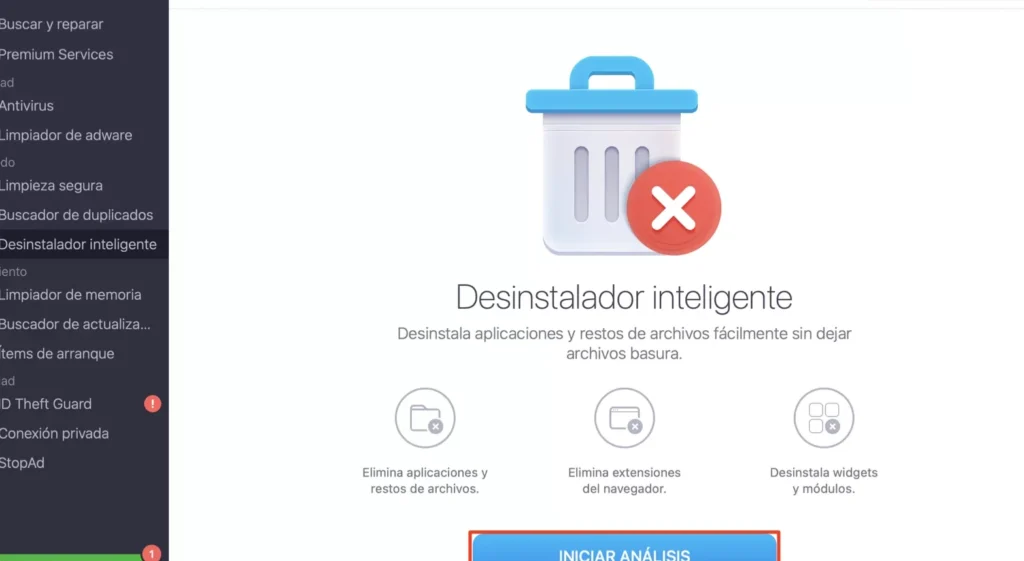Desinstalar Office Mac puede ser necesario en diversas situaciones, ya sea que necesites liberar espacio en el disco duro, solucionar problemas de rendimiento o simplemente quieras hacer una instalación limpia del software. Afortunadamente, el proceso de desinstalación de Office Mac es relativamente sencillo y te guiaré paso a paso para asegurarte de que lo hagas de forma correcta y eficiente.
En este artículo, te mostraré todos los pasos necesarios para desinstalar Office Mac de manera sencilla y rápida. También te daré algunos consejos para realizar una copia de seguridad de tus archivos importantes antes de la desinstalación y eliminar los archivos residuales para lograr una desinstalación completa.
Pasos para desinstalar Office Mac
1. Realiza una copia de seguridad de tus archivos
El primer paso antes de desinstalar Office Mac es realizar una copia de seguridad de tus archivos importantes. Esto es importante para evitar la pérdida de datos durante el proceso de desinstalación. Puedes respaldar tus archivos en una unidad externa, en la nube o incluso en tu cuenta de OneDrive si la tienes vinculada a Office Mac.
2. Cierra todas las aplicaciones de Office
Antes de comenzar el proceso de desinstalación, asegúrate de cerrar todas las aplicaciones de Office que estén en ejecución. Esto incluye Word, Excel, PowerPoint y cualquier otra aplicación relacionada con Office. Puedes hacer esto simplemente haciendo clic en el icono de la aplicación en la barra de tareas y seleccionando la opción «Cerrar».
3. Utiliza la herramienta oficial de desinstalación de Office Mac
Microsoft proporciona una herramienta oficial de desinstalación de Office Mac que facilita el proceso de eliminación del software de manera completa. Para utilizar esta herramienta, sigue estos pasos:
- Abre una ventana del Finder y navega hasta la carpeta «Aplicaciones».
- Busca la carpeta de Microsoft Office y ábrela.
- Busca y haz doble clic en la aplicación «Desinstalador de Office».
- En la ventana que se abre, selecciona las aplicaciones de Office que deseas desinstalar y haz clic en «Desinstalar».
- Ingresa tu contraseña de administrador cuando se te solicite y espera a que el proceso de desinstalación se complete.
- Una vez que se haya completado la desinstalación, haz clic en «Cerrar» para salir del desinstalador de Office.
4. Explora opciones avanzadas o desinstalación manual con precaución
En algunos casos, es posible que necesites desinstalar Office Mac de forma manual o explorar opciones avanzadas si la herramienta oficial de desinstalación no resuelve completamente el problema. Sin embargo, desinstalar el software de forma manual puede ser un proceso más complejo y se recomienda hacerlo con precaución.
Si decides desinstalar Office Mac de forma manual, asegúrate de seguir las instrucciones proporcionadas por Microsoft en su sitio web oficial. Esto te ayudará a eliminar todos los archivos y carpetas asociados con Office Mac de manera adecuada.
5. Elimina archivos residuales después de desinstalar Office Mac
Después de desinstalar Office Mac, es posible que queden archivos residuales en tu sistema. Estos archivos pueden ocupar espacio innecesario en tu disco duro y potencialmente causar conflictos si decides volver a instalar Office Mac en el futuro.
Para eliminar los archivos residuales, sigue estos pasos:
- Abre una ventana del Finder y navega hasta la carpeta «Biblioteca». Puedes acceder a esta carpeta seleccionando «Ir» en la barra de menú y luego haciendo clic en «Biblioteca».
- Busca las carpetas relacionadas con Office Mac, como «Application Support» y «Preferences», y elimínalas.
- También es recomendable buscar en la carpeta «Caché» cualquier archivo relacionado con Office Mac y eliminarlo.
Recuerda que al eliminar archivos manualmente, debes tener cuidado de no eliminar archivos importantes del sistema. Si no estás seguro acerca de qué archivos eliminar, es mejor buscar la guía oficial de Microsoft o consultar con un experto en Mac.
Consideraciones para la reinstalación de Office Mac si es necesario
Si en algún momento decides volver a instalar Office Mac en tu dispositivo, debes tener en cuenta algunas consideraciones importantes.
Primero, asegúrate de tener una copia válida de la licencia de Office Mac. La licencia es necesaria para activar el software y utilizar todas sus funciones. Si no tienes una licencia válida, deberás adquirir una nueva antes de reinstalar Office Mac.
Además, es recomendable realizar una limpieza completa del sistema antes de volver a instalar Office Mac. Esto implica eliminar todos los archivos y carpetas residuales que puedan haber quedado después de la desinstalación anterior. Sigue los pasos mencionados anteriormente para eliminar los archivos residuales correctamente.
También es importante tener en cuenta que reinstalar Office Mac implica descargar e instalar el software nuevamente. Esto puede llevar tiempo, especialmente si tienes una conexión a internet lenta. Asegúrate de tener una conexión estable y dedicar tiempo suficiente para completar la reinstalación sin interrupciones.
Mantenimiento del sistema Mac limpio y eficiente
Desinstalar Office Mac es solo una parte del mantenimiento general que debes realizar en tu dispositivo Apple. Aquí hay algunos consejos adicionales para mantener tu sistema Mac limpio y eficiente:
1. Actualiza regularmente el sistema operativo
Las actualizaciones del sistema operativo no solo agregan nuevas funciones y mejoras de seguridad, sino que también optimizan el rendimiento del sistema. Asegúrate de mantener siempre tu sistema operativo actualizado instalando las últimas actualizaciones disponibles.
2. Verifica regularmente el espacio de almacenamiento disponible
Mantener un espacio de almacenamiento suficiente en tu disco duro es esencial para el rendimiento general de tu Mac. Verifica regularmente el espacio de almacenamiento disponible y elimina archivos innecesarios o utiliza herramientas de limpieza de disco para liberar espacio.
3. Utiliza herramientas de limpieza y optimización
Existen muchas herramientas de limpieza y optimización disponibles para Mac que pueden ayudarte a eliminar archivos basura, optimizar el rendimiento del sistema y resolver problemas comunes. Investiga y utiliza herramientas confiables y bien revisadas para mantener tu sistema Mac en óptimas condiciones.
4. Limita el número de aplicaciones en ejecución
Tener demasiadas aplicaciones en ejecución al mismo tiempo puede ralentizar tu sistema y consumir recursos innecesarios. Cierra las aplicaciones que no estés usando activamente para liberar recursos y mejorar el rendimiento general de tu Mac.
Conclusiones: Desinstala Office Mac con éxito y optimiza tu dispositivo Apple
Desinstalar Office Mac de tu dispositivo Apple puede ser una tarea relativamente sencilla si sigues los pasos adecuados. Asegúrate de realizar una copia de seguridad de tus archivos importantes antes de comenzar, cerrar todas las aplicaciones de Office, utilizar la herramienta oficial de desinstalación y eliminar los archivos residuales correctamente.
Recuerda que, si es necesario, puedes explorar opciones avanzadas de desinstalación o desinstalar Office Mac de forma manual. Sin embargo, se recomienda hacerlo con precaución y siguiendo las instrucciones proporcionadas por Microsoft.
Además de desinstalar Office Mac, asegúrate de mantener tu sistema general Mac limpio y eficiente realizando actualizaciones regulares del sistema operativo, verificando el espacio de almacenamiento disponible y utilizando herramientas de limpieza y optimización confiables.
¡Siguiendo estos consejos, podrás desinstalar Office Mac con éxito y optimizar tu dispositivo Apple para un mejor rendimiento y experiencia de usuario!