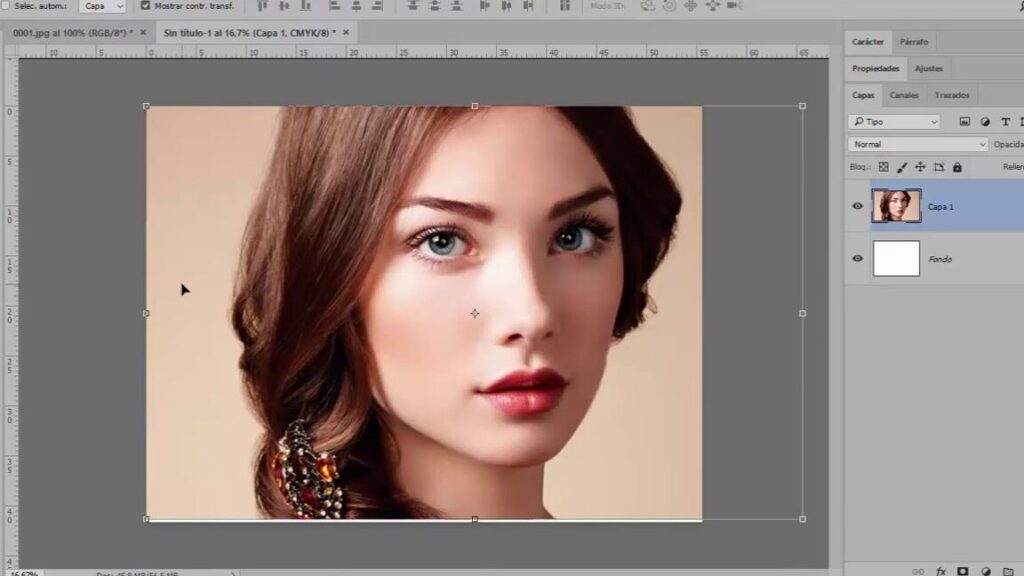Si eres un diseñador gráfico o un fotógrafo, seguramente estás familiarizado con la importancia de ajustar los DPI (puntos por pulgada) en tus imágenes. Los DPI determinan la calidad y la resolución de una imagen, y puede marcar la diferencia entre una imagen nítida y de alta calidad y una imagen pixelada y desenfocada. En Adobe Photoshop CS3, ajustar los DPI es un proceso sencillo y rápido que te permitirá obtener los resultados deseados sin tener que alterar el tamaño final de tu imagen.
En este artículo, te guiaré a través de los 4 sencillos pasos que debes seguir para ajustar los DPI en Photoshop CS3. Desde abrir la imagen hasta confirmar los cambios, aprenderás a realizar este proceso esencial en poco tiempo y con resultados profesionales. Sigue leyendo para descubrir cómo hacerlo.
Paso 1: Abrir la imagen en Photoshop CS3
El primer paso para ajustar los DPI en Photoshop CS3 es abrir la imagen en el programa. Para hacer esto, sigue estos sencillos pasos:
1. Abre Adobe Photoshop CS3 en tu computadora.
2. Haz clic en «Archivo» en la barra de menú superior.
3. Selecciona «Abrir» en el menú desplegable.
4. Navega hasta la ubicación de la imagen que deseas ajustar y haz doble clic en ella.
5. La imagen se abrirá en la ventana de Photoshop CS3 y estará lista para su edición.
Recuerda que este proceso es igual para cualquier tipo de imagen, ya sea una fotografía, un diseño gráfico o una ilustración. Una vez que hayas abierto la imagen en Photoshop CS3, puedes proceder al siguiente paso.
Paso 2: Acceder a «Imagen» y seleccionar «Tamaño de imagen»
El siguiente paso para ajustar los DPI en Photoshop CS3 es acceder a la opción de «Tamaño de imagen». Esto te permitirá modificar la resolución de la imagen sin cambiar su tamaño final. Sigue estos pasos para hacerlo:
1. En la barra de menú superior, haz clic en «Imagen».
2. En el menú desplegable, selecciona «Tamaño de imagen».
3. Se abrirá un cuadro de diálogo con las opciones para ajustar el tamaño de la imagen.
El cuadro de diálogo de «Tamaño de imagen» te brinda varias opciones para modificar la resolución de tu imagen. Te permitirá ajustar los DPI, así como también cambiar el tamaño de la imagen si lo deseas. En este caso, nos centraremos en ajustar los DPI sin cambiar el tamaño final de la imagen.
Paso 3: Desmarcar la casilla de «Remuestrear la imagen» y ajustar la resolución deseada
En este paso, aprenderás cómo desmarcar la casilla de «Remuestrear la imagen» y cómo ajustar la resolución deseada en Photoshop CS3. Sigue estos pasos:
1. En el cuadro de diálogo de «Tamaño de imagen», asegúrate de que la casilla de «Remuestrear la imagen» esté desmarcada. Esta casilla se encuentra en la parte inferior del cuadro de diálogo.
2. A continuación, ajusta la resolución deseada en el cuadro «Resolución». Este cuadro muestra la resolución actual de tu imagen en DPI (puntos por pulgada).
3. Puedes escribir el valor deseado directamente en el cuadro «Resolución» o utilizar las flechas hacia arriba y hacia abajo para ajustarla.
4. A medida que ajustes la resolución, podrás ver los cambios en los valores de «Tamaño del archivo» y «Tamaño de impresión» en tiempo real. Esto te dará una idea de cómo se verá la imagen final.
5. Continúa ajustando los DPI hasta que obtengas la resolución deseada para tu imagen.
Recuerda que al desmarcar la casilla de «Remuestrear la imagen», evitarás que Photoshop CS3 cambie el tamaño final de la imagen al ajustar los DPI. Esto es importante si deseas mantener el tamaño original de la imagen sin alteraciones.
Paso 4: Confirmar los cambios haciendo clic en «OK»
Una vez que hayas ajustado la resolución deseada, es hora de confirmar los cambios y aplicarlos a tu imagen en Photoshop CS3. Sigue estos pasos para hacerlo:
1. En el cuadro de diálogo de «Tamaño de imagen», haz clic en el botón «OK».
2. Photoshop CS3 aplicará los cambios de resolución a tu imagen y la mostrará con la nueva configuración de DPI.
¡Y eso es todo! Has ajustado con éxito los DPI en Photoshop CS3 sin alterar el tamaño final de tu imagen. Ahora podrás disfrutar de una imagen de alta calidad y una resolución adecuada para su uso en impresiones, publicaciones en línea o cualquier otro proyecto.
Ajustar los DPI en Photoshop CS3 es un proceso sencillo que se puede realizar en 4 simples pasos. Al abrir la imagen en Photoshop CS3, acceder a la opción de «Tamaño de imagen», desmarcar la casilla de «Remuestrear la imagen» y ajustar la resolución deseada, y confirmar los cambios, podrás obtener una imagen de alta calidad y resolución sin complicaciones.
Recuerda que los DPI son una medida importante para determinar la calidad y la nitidez de tus imágenes, y ajustarlos adecuadamente puede marcar la diferencia en tus proyectos gráficos. Sigue estos pasos en Photoshop CS3 y estarás en el camino hacia imágenes impresionantes y profesionales.