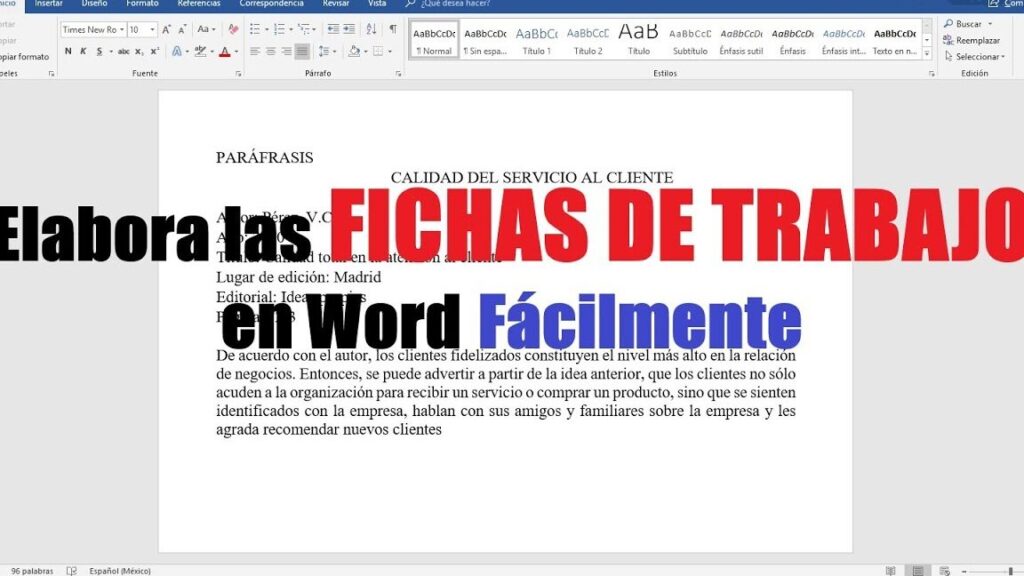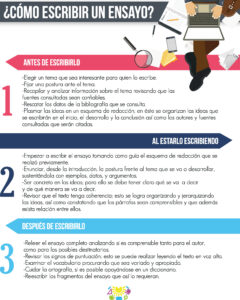Si estás buscando una forma sencilla de crear fichas de trabajo en Word, estás en el lugar correcto. Las fichas de trabajo son una herramienta muy útil para estudiar, hacer resúmenes, organizar ideas y mucho más. En este artículo, te explicaremos paso a paso cómo crear fichas de trabajo de manera sencilla en Word, para que puedas tener tus notas y apuntes de estudio de manera ordenada y efectiva. Aprenderás cómo abrir Word y seleccionar el tamaño de página adecuado para tus fichas, cómo cambiar la orientación a horizontal, cómo escribir la información de la ficha, cómo personalizar el texto resaltándolo y modificando la fuente y el color, y por último, cómo guardar el archivo con un nombre específico en tu computadora.
Palabras clave: fichas en Word, cómo hacer fichas de trabajo en Word, como hacer ficha de trabajo en Word, ficha Word, como hacer una ficha de trabajo en Word
Paso 1: Abre Word y selecciona el tamaño de página para fichas de 4×6 pulgadas
El primer paso para crear tus fichas de trabajo en Word es abrir el programa y crear un nuevo documento. Una vez que hayas abierto Word, verás la pantalla principal del programa. Ahora, para seleccionar el tamaño de página adecuado para tus fichas de trabajo, ve a la pestaña «Diseño de página» en la parte superior de la pantalla. En esta pestaña, encontrarás la sección «Configurar página», y debajo de ella, verás una opción llamada «Tamaño».
Haz clic en la opción «Tamaño» y se abrirá un menú desplegable con diferentes opciones de tamaño de página. Busca la opción «4×6 pulgadas» y haz clic en ella para seleccionarla. Esta será la medida perfecta para tus fichas de trabajo.
Párrafo detallado:
Seleccionar el tamaño de página correcto es importante para que tus fichas de trabajo se ajusten a tus necesidades. El tamaño 4×6 pulgadas es ideal para fichas de estudio porque es lo suficientemente pequeño para caber cómodamente en una mano, pero lo suficientemente grande como para escribir toda la información necesaria. Al elegir este tamaño, también asegúrate de que el formato de la página sea adecuado para imprimir tus fichas después de crearlas. Además, si deseas cambiar el tamaño de página, puedes encontrar muchas otras opciones en el menú desplegable, incluyendo tamaños personalizados.
Paso 2: Cambia la orientación a horizontal
Una vez que hayas seleccionado el tamaño de página adecuado, el siguiente paso es cambiar la orientación del documento a horizontal. Esto te permitirá aprovechar al máximo el espacio de la página y hacer que tus fichas de trabajo se vean más organizadas.
Para cambiar la orientación del documento, ve nuevamente a la pestaña «Diseño de página» en la parte superior de la pantalla. En la sección «Configurar página», encontrarás una opción llamada «Orientación». Haz clic en esta opción y selecciona la orientación horizontal del documento.
Párrafo detallado:
La orientación del documento es una característica importante a tener en cuenta al crear fichas de trabajo en Word. Cambiar la orientación a horizontal te permitirá aprovechar al máximo el espacio de la página, especialmente si tienes mucho contenido para escribir en cada ficha. La orientación horizontal también facilita la lectura e identificación de la información en las fichas de trabajo. Si prefieres la orientación vertical, también puedes seleccionarla siguiendo los mismos pasos que se mencionaron anteriormente.
Paso 3: Escribe la información de la ficha
Una vez que hayas establecido el tamaño de página y la orientación, es hora de comenzar a escribir la información en tus fichas de trabajo. Para hacerlo, simplemente haz clic en el área de trabajo del documento y comienza a escribir.
Puedes utilizar diferentes secciones o títulos para organizar la información en tus fichas de trabajo. Puedes crear encabezados utilizando el formato de título en Word y luego escribir el contenido correspondiente debajo de cada encabezado. Esto te ayudará a mantener tus ideas y conceptos organizados y te facilitará el estudio y revisión de tus fichas.
Párrafo detallado:
Escribir la información en tus fichas de trabajo es el paso más importante para crear fichas efectivas y útiles. Puedes comenzar creando un encabezado para cada sección principal de tus fichas, como «Temas principales», «Definiciones clave» o «Ejemplos». De esta manera, podrás agrupar y organizar tus apuntes según su tema. Luego, debajo de cada encabezado, escribe el contenido correspondiente de manera clara y concisa. Trata de utilizar oraciones cortas y palabras clave para resumir la información de forma efectiva.
A medida que vayas escribiendo tus fichas de trabajo, es recomendable utilizar viñetas o números para diseñar listas de puntos o pasos clave. Esto facilitará la lectura y el estudio de tus fichas y resaltará la estructura de la información. Recuerda también utilizar sangrías o espacios en blanco para separar visualmente diferentes secciones de tus fichas y hacerlas más agradables a la vista.
Paso 4: Personaliza el texto resaltándolo y modificando la fuente y el color
Una vez que hayas escrito la información en tus fichas de trabajo, puedes personalizar el texto resaltándolo y modificando la fuente y el color. Esto te permitirá hacer que ciertas palabras o frases se destaquen y sean más fáciles de recordar o identificar durante el estudio.
Para resaltar el texto, simplemente selecciona la palabra o frase que deseas destacar y ve a la pestaña «Inicio» en la parte superior de la pantalla. En esta pestaña, encontrarás diferentes opciones para modificar la apariencia del texto, como negrita, cursiva, subrayado, tamaño de fuente y color de fuente.
Simplemente selecciona la opción deseada y el texto seleccionado cambiará su apariencia de acuerdo con la opción seleccionada. Puedes experimentar con diferentes combinaciones de negrita, cursiva, subrayado, tamaños de fuente y colores para encontrar el estilo que mejor se adapte a tus preferencias y necesidades.
Párrafo detallado:
Personalizar el texto en tus fichas de trabajo puede ser muy útil para resaltar información importante o hacer que ciertas palabras o frases se destaquen visualmente. Por ejemplo, puedes usar la negrita para resaltar términos clave o puntos importantes. La cursiva se puede utilizar para enfatizar frases o citas. El subrayado se puede utilizar para resaltar títulos o encabezados.
Además de personalizar la apariencia del texto, también puedes cambiar la fuente y el color de la fuente para hacer tus fichas de trabajo más personalizadas y atractivas visualmente. Word ofrece una amplia variedad de opciones de fuentes y colores para que puedas encontrar el estilo que mejor se adapte a tus necesidades y preferencias.
Recuerda que al personalizar el texto en tus fichas de trabajo, es importante no exagerar y mantener una apariencia visual coherente en todas tus fichas. Demasiados estilos diferentes pueden hacer que tus fichas sean confusas y difíciles de leer. Por lo tanto, es recomendable mantener un equilibrio entre el resaltado de información importante y la legibilidad del texto.
Paso 5: Guarda el archivo con un nombre específico en tu computadora
Una vez que hayas terminado de crear tus fichas de trabajo en Word, es importante guardar el archivo con un nombre específico en tu computadora. Esto te permitirá acceder fácilmente a tus fichas de estudio en el futuro y organizarlas de manera eficiente.
Para guardar el archivo, ve a la pestaña «Archivo» en la parte superior de la pantalla y haz clic en la opción «Guardar como». Se abrirá una ventana en la que podrás seleccionar la ubicación y el nombre del archivo.
Selecciona la ubicación en la que deseas guardar tus fichas de trabajo y asigna un nombre específico al archivo. Por ejemplo, puedes utilizar un nombre que indique el tema de las fichas o el curso al que pertenecen. Una vez que hayas seleccionado la ubicación y el nombre del archivo, haz clic en el botón «Guardar» y tus fichas de trabajo quedarán guardadas de manera segura en tu computadora.
Párrafo detallado:
Guardar tus fichas de trabajo en Word con un nombre específico es fundamental para poder encontrarlas fácilmente en el futuro. Al seleccionar la ubicación del archivo, es recomendable elegir una carpeta específica para tus fichas de estudio o crear una nueva carpeta si es necesario. De esta manera, podrás mantener tus fichas organizadas y acceder a ellas rápidamente.
Al asignar un nombre al archivo, trata de utilizar un nombre que sea descriptivo y fácil de recordar. Por ejemplo, si tus fichas son para un curso de matemáticas, puedes utilizar un nombre como «Fichas de matemáticas» o «Apuntes de álgebra». Esto te ayudará a encontrar rápidamente el archivo correcto cuando lo necesites.
Además, también es recomendable realizar copias de seguridad periódicas de tus fichas de trabajo guardándolas en unidades externas de almacenamiento, como una memoria USB o un disco duro portátil. De esta manera, estarás protegiendo tus fichas de posibles pérdidas de datos y asegurándote de tener acceso a ellas incluso en caso de fallos en el sistema.
Conclusión
Crear fichas de trabajo en Word puede ser una forma sencilla y efectiva de organizar tus apuntes de estudio. Siguiendo los pasos mencionados en este artículo, podrás crear fichas de trabajo personalizadas y útiles en poco tiempo. Recuerda seleccionar el tamaño de página adecuado, cambiar la orientación a horizontal, escribir la información de la ficha, personalizar el texto y guardar el archivo con un nombre específico en tu computadora. Utiliza Word como herramienta para optimizar tus procesos de estudio y hacer que aprender sea más fácil y eficiente.