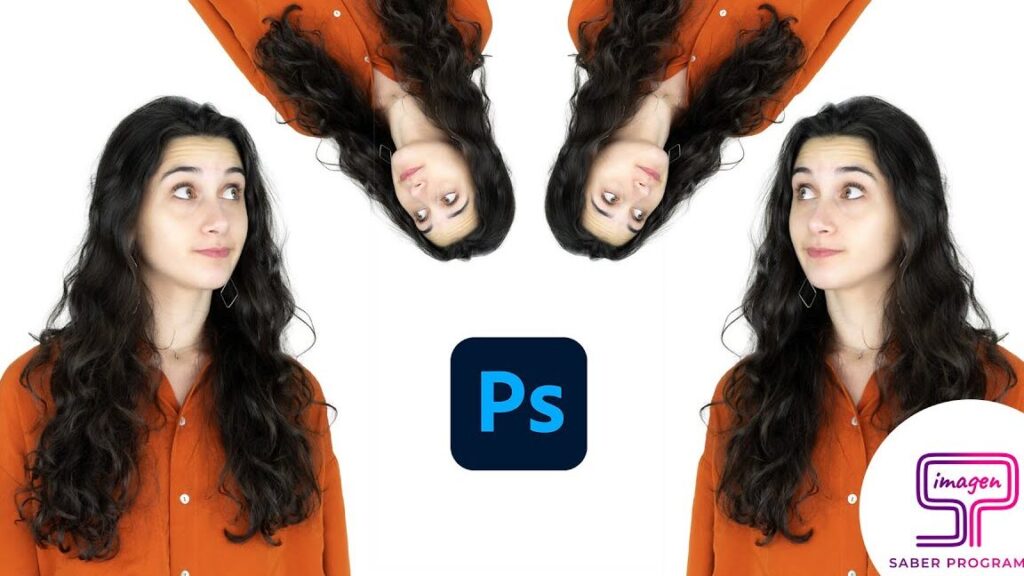Aprender a girar una imagen en Photoshop puede ser una habilidad muy útil para cualquier persona que trabaje con fotografías digitales. Ya sea que necesites corregir la orientación de una imagen torcida o simplemente quieras agregar un toque creativo a tus fotos, Photoshop ofrece una amplia gama de herramientas y técnicas para ayudarte a lograrlo.
En este artículo, exploraremos diferentes métodos para girar una imagen en Photoshop de manera rápida y efectiva. Te guiaremos a través de las opciones disponibles en el software y también te mostraremos algunos atajos de teclado que pueden agilizar aún más el proceso. ¡Así que prepárate para descubrir cómo hacer girar tus fotos a cualquier ángulo en cuestión de minutos!
¿Cómo girar una imagen en ángulos específicos en Photoshop?
Girar una imagen en ángulos específicos en Photoshop es bastante sencillo y hay varias formas de hacerlo. Aquí te presentamos dos métodos que puedes utilizar:
Método 1: Rotación arbitraria
El primer método es utilizar la opción de «Rotación arbitraria» en Photoshop. Este método te permite girar la imagen a un ángulo específico utilizando la herramienta de Rotación. A continuación, te explicamos cómo hacerlo:
1. Abre la imagen en Photoshop.
2. Selecciona la herramienta de Rotación en la barra de herramientas, normalmente se encuentra oculta detrás de la herramienta de Recorte. Puedes acceder a ella haciendo clic derecho en la herramienta de Recorte y seleccionando la opción de Rotación.
3. Haz clic en el lienzo de la imagen y mantén presionado el botón del ratón. Verás que aparece una línea de guía circular que marca el punto de pivote. Arrastra el cursor para girar la imagen en el ángulo que desees. Puedes utilizar la regla en la parte superior de la ventana de Photoshop para ayudarte a determinar el ángulo exacto.
4. Una vez que hayas ajustado el ángulo de rotación deseado, suelta el botón del ratón. La imagen se rotará en función del ángulo seleccionado.
5. Para confirmar los cambios, haz clic en la casilla de verificación que aparece en la barra de opciones en la parte superior de la ventana de Photoshop. Esto aplicará la rotación a la imagen.
6. Por último, guarda la imagen en el formato deseado haciendo clic en «Archivo» en la barra de menú y seleccionando «Guardar como». Elije la ubicación y el formato de archivo, y haz clic en «Guardar».
¡Y eso es todo! Has girado con éxito tu imagen en un ángulo específico en Photoshop utilizando el método de Rotación arbitraria. Ahora podemos pasar al siguiente método.
Método 2: Transformación libre
El segundo método que te presentamos es el uso de la función de «Transformación libre» en Photoshop. Este método te permite girar la imagen y ajustar otros aspectos de su forma y tamaño de manera más precisa. Aquí te mostramos cómo hacerlo:
1. Abre la imagen en Photoshop.
2. Selecciona la herramienta de Transformación libre en la barra de herramientas. Puedes acceder a ella haciendo clic derecho en la herramienta de Escala y seleccionando la opción de Transformación libre.
3. Verás que aparecerán asas de manipulación alrededor de la imagen. Haz clic derecho dentro de la imagen y selecciona la opción de «Rotar» en el menú desplegable. También puedes acceder a esta opción presionando la tecla «R» en el teclado.
4. Una vez que hayas seleccionado la opción de Rotar, verás que se ha activado un control de rotación en forma de una línea diagonal con una flecha en cada extremo. Haz clic y arrastra esta línea para girar la imagen en el ángulo deseado. Puedes utilizar la regla en la parte superior de la ventana de Photoshop para ayudarte a determinar el ángulo exacto.
5. Una vez que hayas ajustado el ángulo de rotación deseado, haz clic derecho dentro de la imagen y selecciona la opción de «Aceptar transformación» en el menú desplegable. También puedes acceder a esta opción presionando la tecla «Enter» en el teclado.
6. Para finalizar, guarda la imagen en el formato deseado haciendo clic en «Archivo» en la barra de menú y seleccionando «Guardar como». Elige la ubicación y el formato de archivo, y haz clic en «Guardar».
¡Y eso es todo! Has girado exitosamente tu imagen en un ángulo específico utilizando el método de Transformación libre en Photoshop. Ahora pasemos a la siguiente sección, donde abordaremos cómo corregir la orientación torcida de una imagen.
¿Cómo corregir la orientación torcida de una imagen en Photoshop?
A veces, una foto puede tener una orientación torcida debido a diversos factores, como una cámara inclinada o una mala composición. En Photoshop, corregir la orientación torcida de una imagen es un proceso sencillo gracias a las herramientas de Rotación y Transformación libre que ya hemos mencionado. A continuación, te mostramos cómo hacerlo:
Método 1: Ajuste de ángulo libre
El primer método que te presentamos para corregir la orientación torcida de una imagen es mediante el ajuste de ángulo libre. Sigue estos pasos para corregir la orientación torcida de tu foto:
1. Abre la imagen en Photoshop.
2. Selecciona la herramienta de Recorte en la barra de herramientas. Puedes acceder a ella presionando la tecla «C» en el teclado.
3. Ajusta el marco de recorte alrededor de la parte de la imagen que deseas mantener después de corregir la orientación. Asegúrate de que el marco de recorte abarque toda la imagen torcida.
4. Una vez que hayas ajustado el marco de recorte, verás las opciones de recorte en la barra de opciones en la parte superior de la ventana de Photoshop. Haz clic en el botón de «Ajustar ángulo libre» en la barra de opciones. También puedes acceder a esta opción presionando la tecla «O» en el teclado.
5. Verás que se han añadido asas de manipulación alrededor de la imagen. Haz clic y arrastra estas asas para ajustar el ángulo de la imagen hasta que esté nivelada. Utiliza la regla en la parte superior de la ventana de Photoshop para ayudarte a determinar si la imagen está nivelada.
6. Una vez que hayas ajustado el ángulo de la imagen, haz clic en la casilla de verificación que aparece en la barra de opciones para aplicar los cambios. La imagen se recortará y rotará según el ángulo seleccionado.
7. Finalmente, guarda la imagen en el formato deseado haciendo clic en «Archivo» en la barra de menú y seleccionando «Guardar como». Elige la ubicación y el formato de archivo, y haz clic en «Guardar».
¡Y eso es todo! Has corregido con éxito la orientación torcida de tu imagen utilizando el método de Ajuste de ángulo libre en Photoshop. Ahora pasemos al siguiente método.
Método 2: Transformación y rotación libre
El segundo método que te presentamos para corregir la orientación torcida de una imagen implica el uso de la Transformación libre y la Rotación libre. Sigue estos pasos para corregir la orientación torcida de tu foto:
1. Abre la imagen en Photoshop.
2. Selecciona la herramienta de Transformación libre en la barra de herramientas. Puedes acceder a ella haciendo clic derecho en la herramienta de Escala y seleccionando la opción de Transformación libre.
3. Verás asas de manipulación alrededor de la imagen. Haz clic derecho dentro de la imagen y selecciona la opción de «Rotar» en el menú desplegable. También puedes acceder a esta opción presionando la tecla «R» en el teclado.
4. Una vez que hayas seleccionado la opción de Rotar, verás un control de rotación en forma de una línea diagonal con una flecha en cada extremo. Haz clic y arrastra esta línea para girar la imagen hasta que esté nivelada.
5. Después de ajustar el ángulo de la imagen, haz clic derecho dentro de la imagen y selecciona la opción de «Aceptar transformación» en el menú desplegable. También puedes acceder a esta opción presionando la tecla «Enter» en el teclado.
6. Por último, guarda la imagen en el formato deseado haciendo clic en «Archivo» en la barra de menú y seleccionando «Guardar como». Elige la ubicación y el formato de archivo, y haz clic en «Guardar».
¡Y eso es todo! Has corregido con éxito la orientación torcida de tu imagen utilizando la Transformación y la Rotación libre en Photoshop.
¿Cómo utilizar atajos de teclado para girar una imagen en Photoshop rápidamente?
Si quieres acelerar el proceso de rotación de una imagen en Photoshop, puedes utilizar atajos de teclado en lugar de utilizar las herramientas y opciones mencionadas anteriormente. A continuación, te mostramos algunos atajos de teclado útiles para girar una imagen rápidamente:
– Para girar la imagen en incrementos de 90 grados hacia la derecha, presiona la combinación de teclas «Ctrl + ]» en Windows o «Command + ]» en Mac.
– Para girar la imagen en incrementos de 90 grados hacia la izquierda, presiona la combinación de teclas «Ctrl + [» en Windows o «Command + [» en Mac.
– Para girar la imagen en incrementos de 1 grado hacia la derecha, presiona la combinación de teclas «Ctrl + Alt + Shift + ]» en Windows o «Command + Option + Shift + ]» en Mac.
– Para girar la imagen en incrementos de 1 grado hacia la izquierda, presiona la combinación de teclas «Ctrl + Alt + Shift + [» en Windows o «Command + Option + Shift + [» en Mac.
– Para voltear horizontalmente la imagen, presiona la combinación de teclas «Ctrl + T» en Windows o «Command + T» en Mac para abrir la herramienta de Transformación libre. Luego, haz clic derecho dentro de la imagen y selecciona la opción de «Voltear horizontalmente» en el menú desplegable.
– Para voltear verticalmente la imagen, presiona la combinación de teclas «Ctrl + T» en Windows o «Command + T» en Mac para abrir la herramienta de Transformación libre. Luego, haz clic derecho dentro de la imagen y selecciona la opción de «Voltear verticalmente» en el menú desplegable.
Utilizar estos atajos de teclado te permitirá rotar una imagen rápidamente sin tener que acceder a las herramientas y opciones específicas en la barra de herramientas. Esto puede ahorrar tiempo y mejorar tu flujo de trabajo al editar fotos en Photoshop.
Conclusion
Girar una imagen en Photoshop es un proceso relativamente simple que se puede realizar de varias maneras. Ya sea que necesites girar una imagen en ángulos específicos, corregir su orientación torcida o simplemente desees utilizar atajos de teclado para una edición más rápida, Photoshop ofrece las herramientas y técnicas adecuadas para hacerlo.
En este artículo, exploramos dos métodos para girar una imagen en ángulos específicos: la Rotación arbitraria y la Transformación libre. También te mostramos cómo corregir la orientación torcida de una imagen utilizando ajustes de ángulo libre y transformación y rotación libre. Además, aprendiste algunos atajos de teclado útiles que puedes utilizar para acelerar el proceso de rotación en Photoshop.
Ahora que sabes cómo rotar una imagen en Photoshop de manera rápida y efectiva, puedes aplicar estos conocimientos a tus proyectos de edición de fotos y mejorar la composición y el aspecto de tus imágenes. Experimenta con diferentes ángulos y técnicas para obtener resultados más creativos y profesionales. ¡Diviértete explorando las capacidades de rotación en Photoshop y lleva tus fotos al siguiente nivel!