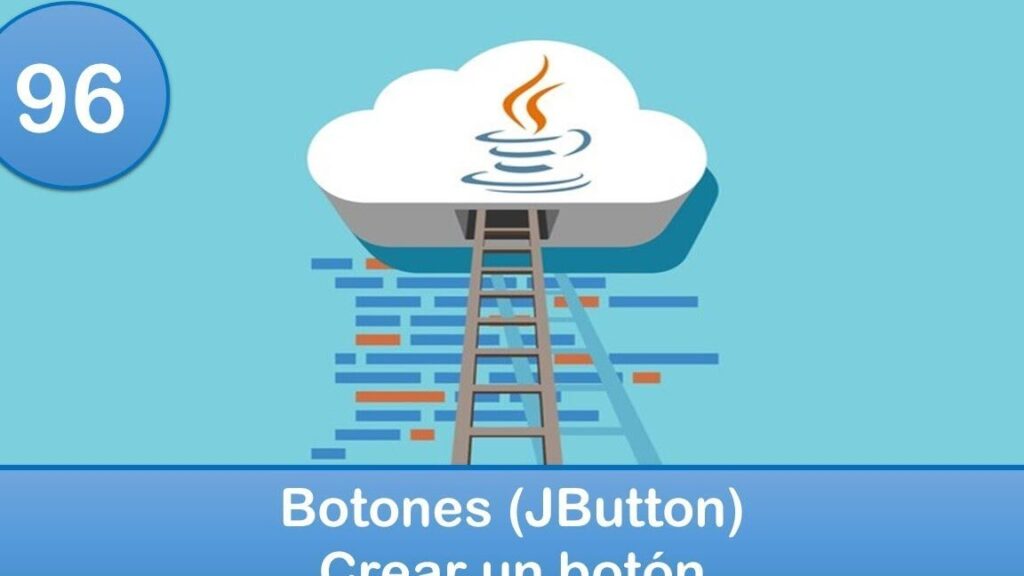Los botones desempeñan un papel fundamental en las interfaces de usuario, ya que proporcionan una forma intuitiva para que los usuarios interactúen con las aplicaciones. En Java, la clase JButton es la encargada de representar y controlar los botones en la interfaz gráfica de usuario. Esta clase forma parte de las bibliotecas Swing y AWT, dos bibliotecas ampliamente utilizadas en el desarrollo de aplicaciones gráficas en Java.
En este artículo, exploraremos cómo podemos incrementar la interactividad con JButton en Java. Veremos cómo personalizar la apariencia de los botones, gestionar eventos relacionados con su interacción y cómo implementarlos en diferentes escenarios de uso. Además, proporcionaremos algunas recomendaciones finales para lograr una mayor interactividad con JButton. Si estás interesado en mejorar la experiencia del usuario en tus aplicaciones Java, este artículo es para ti.
Personalización de JButton en Java
Uno de los aspectos más atractivos de JButton es la capacidad de personalizar su apariencia. Esto permite a los desarrolladores adaptar los botones al diseño y estilo general de la aplicación. La clase JButton proporciona varios métodos que pueden ser utilizados para personalizar la apariencia de los botones.
setSize(int width, int height): Este método ofrece la posibilidad de establecer el tamaño de un botón. El ancho y alto se pasan como parámetros y se expresan en píxeles. Esto es útil cuando se desea que los botones tengan un tamaño específico.
Ejemplo:
«`java
JButton button = new JButton(«Guardar»);
button.setSize(100, 50);
«`
setForeground(Color color): Este método permite cambiar el color del texto que se muestra en el botón. Se le pasa como parámetro un objeto de la clase Color que representa el nuevo color del texto.
Ejemplo:
«`java
JButton button = new JButton(«Guardar»);
button.setForeground(Color.RED);
«`
setBackground(Color color): Con este método se puede cambiar el color de fondo del botón. Al igual que con el método setForeground(), se le pasa como parámetro un objeto de la clase Color para especificar el nuevo color de fondo.
Ejemplo:
«`java
JButton button = new JButton(«Guardar»);
button.setBackground(Color.YELLOW);
«`
setFont(Font font): Este método permite cambiar la fuente utilizada en el texto del botón. Se le pasa como parámetro un objeto de la clase Font que representa la nueva fuente.
Ejemplo:
«`java
JButton button = new JButton(«Guardar»);
button.setFont(new Font(«Arial», Font.BOLD, 16));
«`
Estos son solo algunos ejemplos de los métodos que ofrece la clase JButton para personalizar la apariencia de los botones. Existen muchos otros métodos que puedes explorar, como setBorder(), setToolTipText(), entre otros. Utilizando estas opciones de personalización, puedes crear botones atractivos y acorde a los requerimientos de tu aplicación.
Gestión de eventos con ActionListener en JButton
La personalización de la apariencia de los botones es solo una parte del proceso de aumentar la interactividad con JButton en Java. La verdadera interacción comienza cuando los usuarios hacen clic en los botones y esperan una respuesta de la aplicación. Para lograr esto, es necesario gestionar los eventos relacionados con la interacción del usuario mediante el uso del ActionListener.
ActionListener: Es una interfaz en Java que se utiliza para manejar eventos de acción generados por componentes como botones. Esta interfaz cuenta con un único método, actionPerformed(), que se invoca cuando ocurre un evento de acción.
Para utilizar ActionListener en JButton, simplemente debemos implementar la interfaz en nuestra clase y sobrescribir el método actionPerformed(). Dentro de este método, escribimos el código que se ejecutará cuando se produzca un evento de acción en el botón.
Ejemplo:
«`java
import java.awt.event.ActionEvent;
import java.awt.event.ActionListener;
import javax.swing.JButton;
public class MyButton implements ActionListener {
public MyButton() {
JButton button = new JButton(«Guardar»);
button.addActionListener(this);
}
@Override
public void actionPerformed(ActionEvent e) {
// Código a ejecutar cuando se hace clic en el botón
}
}
«`
En el ejemplo anterior, creamos una clase llamada MyButton que implementa ActionListener. En el constructor de la clase, creamos un objeto de JButton y le añadimos ActionListener utilizando el método addActionListener(). Al pasar «this» como parámetro, indicamos que la instancia actual de la clase MyButton es la encargada de gestionar los eventos de acción.
Dentro del método actionPerformed(), escribiríamos el código que queremos que se ejecute cuando se haga clic en el botón. Por ejemplo, podríamos guardar los datos ingresados por el usuario en un formulario, mostrar un mensaje en la consola, redirigir a otra página, entre otras acciones.
Utilizando ActionListener, podemos dar vida a nuestros botones y permitir que los usuarios interactúen con ellos de manera efectiva. Esto brinda una experiencia más rica y atractiva para los usuarios de nuestras aplicaciones Java.
Mejoras de interactividad con JButton en Java: Trabajando con Iconos
Además de personalizar la apariencia y gestionar eventos, otra manera de aumentar la interactividad con JButton en Java es utilizar iconos. Los iconos tienen el poder de transmitir información visual de manera más efectiva y atractiva que el texto solamente.
La clase JButton permite la adición de iconos en los botones mediante el uso de imágenes. Estas imágenes pueden ser archivos en formato JPEG, PNG, GIF, entre otros, y son representadas por la clase Icon.
Icon: Es una interfaz en Java que define los métodos utilizados para acceder y manipular los iconos. Las clases ImageIcon y SwingIcon son dos implementaciones comunes de la interfaz Icon.
Para agregar un icono a un botón, se debe crear un objeto de la clase ImageIcon o SwingIcon y pasarlo al método setIcon() de la clase JButton.
Ejemplo:
«`java
import javax.swing.ImageIcon;
import javax.swing.JButton;
public class MyButton {
public MyButton() {
JButton button = new JButton();
ImageIcon icon = new ImageIcon(«imagen.png»);
button.setIcon(icon);
}
}
«`
En el ejemplo anterior, creamos un objeto de la clase JButton sin texto y luego creamos un objeto de la clase ImageIcon, pasando como parámetro la ruta de la imagen que queremos utilizar como icono. Finalmente, llamamos al método setIcon() del objeto JButton y pasamos el objeto ImageIcon como parámetro.
Si desea que el texto aparezca junto al icono en el botón, simplemente puede establecer el texto utilizando el método setText() antes o después de establecer el icono.
«`java
button.setText(«Guardar»);
«`
Con la adición de iconos, podemos mejorar la experiencia del usuario y proporcionar una interacción visualmente más atractiva con los botones de nuestras aplicaciones Java. Los iconos pueden transmitir significado y ayudar a los usuarios a comprender rápidamente la función de cada botón.
Implementación de JButton en diferentes escenarios: Casos de uso
Ahora que hemos visto cómo personalizar la apariencia, gestionar eventos y utilizar iconos en JButton, vamos a explorar algunos casos de uso comunes donde JButton se utiliza para aumentar la interactividad en aplicaciones Java.
Formularios
Los formularios son un elemento fundamental en muchas aplicaciones, ya que permiten a los usuarios ingresar información y realizar diversas acciones. Los botones son esenciales en la interacción con los formularios, ya que permiten guardar, cancelar o enviar los datos ingresados por el usuario.
«`java
import java.awt.event.ActionEvent;
import java.awt.event.ActionListener;
import javax.swing.JButton;
import javax.swing.JFrame;
import javax.swing.JOptionPane;
import javax.swing.JPanel;
import javax.swing.JTextField;
public class Formulario extends JFrame implements ActionListener {
private JTextField textField;
private JButton guardarButton;
private JButton cancelarButton;
public Formulario() {
textField = new JTextField(20);
guardarButton = new JButton(«Guardar»);
guardarButton.addActionListener(this);
cancelarButton = new JButton(«Cancelar»);
cancelarButton.addActionListener(this);
JPanel panel = new JPanel();
panel.add(textField);
panel.add(guardarButton);
panel.add(cancelarButton);
this.add(panel);
this.pack();
this.setVisible(true);
this.setDefaultCloseOperation(JFrame.EXIT_ON_CLOSE);
}
@Override
public void actionPerformed(ActionEvent e) {
if (e.getSource() == guardarButton) {
String texto = textField.getText();
// Código para guardar los datos en una base de datos o realizar alguna otra acción
JOptionPane.showMessageDialog(this, «Los datos se han guardado exitosamente»);
} else if (e.getSource() == cancelarButton) {
textField.setText(«»);
}
}
public static void main(String[] args) {
new Formulario();
}
}
«`
En el ejemplo anterior, creamos una clase llamada Formulario que extiende JFrame y también implementa ActionListener. En el constructor de la clase, creamos un JTextField y dos JButtons: uno para guardar los datos ingresados por el usuario y otro para cancelar la operación.
Luego, añadimos ActionListener a cada botón utilizando el método addActionListener(). Dentro del método actionPerformed(), escribimos el código que se ejecutará cuando se haga clic en cada botón. Cuando se haga clic en el botón de guardar, podemos guardar los datos ingresados en una base de datos, mostrar un mensaje de confirmación, entre otras acciones. Cuando se haga clic en el botón de cancelar, simplemente vaciamos el campo de texto.
Al implementar JButton en formularios, podemos hacer que los usuarios interactúen de manera efectiva con los datos ingresados, brindando una mejor experiencia de usuario.
Menús y barra de herramientas
Los menús y las barras de herramientas son elementos comunes en muchas aplicaciones de escritorio. Estos componentes proporcionan acceso rápido a diversas funcionalidades y acciones. Los botones en forma de íconos son frecuentemente utilizados en los menús y barras de herramientas para representar estas acciones.
«`java
import java.awt.event.ActionEvent;
import java.awt.event.ActionListener;
import javax.swing.JButton;
import javax.swing.JFrame;
import javax.swing.JMenu;
import javax.swing.JMenuBar;
import javax.swing.JMenuItem;
import javax.swing.JPanel;
import javax.swing.JScrollPane;
import javax.swing.JTextArea;
public class MenuApp extends JFrame {
private JTextArea textArea;
private JButton guardarButton;
public MenuApp() {
textArea = new JTextArea(10, 30);
JScrollPane scrollPane = new JScrollPane(textArea);
guardarButton = new JButton(«Guardar»);
JMenuBar menuBar = new JMenuBar();
JMenu archivoMenu = new JMenu(«Archivo»);
JMenuItem guardarMenuItem = new JMenuItem(«Guardar»);
guardarMenuItem.addActionListener(new ActionListener() {
@Override
public void actionPerformed(ActionEvent e) {
// Código para guardar el texto en un archivo
}
});
archivoMenu.add(guardarMenuItem);
menuBar.add(archivoMenu);
JPanel panel = new JPanel();
panel.add(scrollPane);
panel.add(guardarButton);
this.setJMenuBar(menuBar);
this.add(panel);
this.pack();
this.setVisible(true);
this.setDefaultCloseOperation(JFrame.EXIT_ON_CLOSE);
}
public static void main(String[] args) {
new MenuApp();
}
}
«`
En el ejemplo anterior, creamos una clase llamada MenuApp que extiende JFrame. En el constructor de la clase, creamos un JTextArea para mostrar el texto y un JScrollPane para permitir el desplazamiento del texto. Salvo la barra de menú, el código es similar al de una aplicación con un formulario.
Creamos una instancia de JMenuBar y, dentro de ella, una instancia de JMenu y JMenuItem para representar el menú «Archivo» y la opción «Guardar». Asociamos un ActionListener al JMenuItem para definir la acción que se ejecutará cuando se seleccione la opción de guardar.
Luego, añadimos el JMenuItem al JMenu y el JMenu a la JMenuBar. Finalmente, llamamos al método setJMenuBar() de la JFrame para establecer la barra de menú en la ventana.
Con esta implementación, los usuarios pueden utilizar el menú «Archivo» para acceder rápidamente a la opción de guardar el texto. Además, también pueden utilizar el botón «Guardar» para realizar esta acción. Esto brinda una mayor interactividad y opciones de acceso a las funcionalidades de la aplicación.
Conclusiones y recomendaciones finales para una mayor interactividad con JButton
JButton en Java nos permite agregar botones interactivos a las aplicaciones, lo que mejora la experiencia del usuario y proporciona una forma intuitiva de interactuar con la aplicación. A través de la personalización de la apariencia, la gestión de eventos, el uso de iconos y su implementación en diferentes escenarios, podemos aumentar la interactividad con JButton.
Algunas recomendaciones para aprovechar al máximo JButton en Java son:
– Experimentar con la personalización de la apariencia de los botones utilizando los métodos disponibles en la clase JButton. Esto permitirá adaptar los botones al estilo y diseño general de la aplicación.
– Implementar el ActionListener para gestionar los eventos de acción y así responder adecuadamente a la interacción del usuario. Asegurarse de proporcionar retroalimentación apropiada para que los usuarios sepan que su acción ha sido reconocida.
– Utilizar iconos en los botones cuando sea posible, ya que pueden transmitir información visual de manera más efectiva y atractiva que el texto solamente. Esto ayuda a los usuarios a comprender rápidamente la funcionalidad de cada botón.
– Adaptar la implementación de JButton a diferentes escenarios de uso, como formularios, menús y barras de herramientas. Esto permitirá una mayor interactividad y opciones de acceso a la funcionalidad de la aplicación.
Al seguir estas recomendaciones y aprovechar al máximo las capacidades de JButton en Java, podrás crear aplicaciones más interactivas y atractivas para los usuarios. Los botones se convertirán en una herramienta poderosa para aumentar la interacción y mejorar la experiencia del usuario en tus aplicaciones Java.