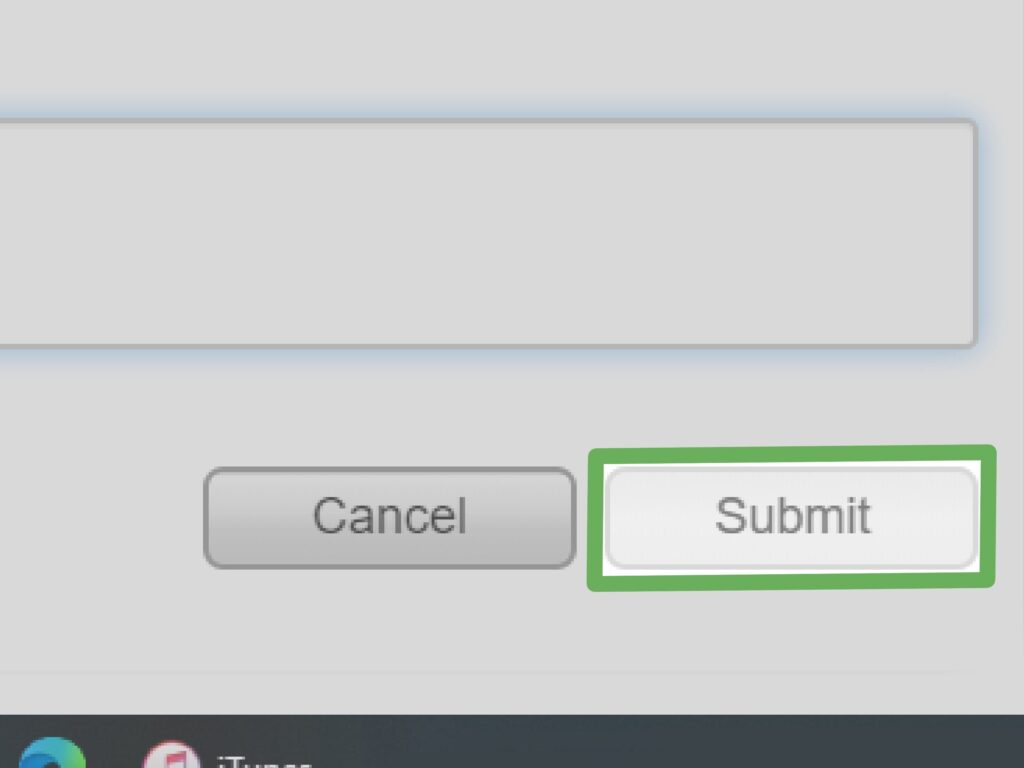Si estás buscando una forma rápida y segura de transferir dinero entre cuentas de iTunes, estás en el lugar correcto. La tarjeta iTunes, además de permitirte comprar música, películas y apps, también se puede utilizar para enviar dinero a otras cuentas. En este artículo, te enseñaremos cómo transferir dinero entre cuentas de iTunes en 11 simples pasos.
Si tienes un amigo o familiar que desea añadir saldo a su cuenta de iTunes o si simplemente quieres transferir fondos a otra cuenta, seguir estos pasos te permitirá hacerlo de manera fácil y conveniente. No necesitarás compartir información confidencial, como números de cuenta o tarjetas de crédito, lo que garantiza la seguridad de la transacción. Además, al utilizar la tarjeta iTunes como medio de transferencia, la otra persona podrá elegir cómo utilizar los fondos, ya sea para comprar música, películas, apps o cualquier otro contenido disponible en la tienda. ¡Comencemos!
Paso 1: Accede a la tienda de iTunes
El primer paso para transferir dinero entre cuentas de iTunes es acceder a la tienda de iTunes. Puedes hacer esto desde tu dispositivo iOS, ya sea un iPhone o un iPad, o desde tu computadora. Abre la aplicación «iTunes Store» en tu dispositivo iOS o el programa iTunes en tu computadora.
Desde un dispositivo iOS
1. Desbloquea tu dispositivo iOS y busca el icono de la App Store en tu pantalla de inicio. Toca el icono para abrir la tienda de iTunes.
2. Una vez que la tienda de iTunes esté abierta, toca la pestaña «Música» en la parte inferior de la pantalla.
3. Desplázate hacia abajo hasta llegar a la parte inferior de la página y toca «Iniciar sesión». Ingresa tus credenciales de iTunes y pulsa en «Iniciar sesión».
4. Ahora estarás conectado a tu cuenta de iTunes. Toca el icono de «Cuenta» en la esquina superior derecha de la pantalla.
5. Desliza hacia abajo y selecciona «Comprar regalos de iTunes» en la sección de «Características adicionales».
Desde una computadora
1. Abre el programa iTunes en tu computadora.
2. En la parte superior de la ventana de iTunes, haz clic en «iTunes Store».
3. En la parte superior derecha de la ventana, haz clic en «Iniciar sesión». Ingresa tus credenciales de iTunes y haz clic en «Iniciar sesión».
4. Ahora estarás conectado a tu cuenta de iTunes. Haz clic en la pestaña «Regalos» en la parte superior de la ventana.
5. En la sección de «Regalos de iTunes» a la izquierda de la ventana, haz clic en «Comprar regalos de iTunes».
Paso 2: Selecciona la opción de «Comprar regalos de iTunes»
Una vez que hayas accedido a la tienda de iTunes, el siguiente paso es seleccionar la opción de «Comprar regalos de iTunes». Esta opción te permitirá enviar un certificado de regalo a la otra cuenta de iTunes.
Desde un dispositivo iOS
1. En la página principal de la tienda de iTunes, desliza hacia abajo y busca la sección de «Características adicionales».
2. Toca «Comprar regalos de iTunes» en la sección de «Características adicionales».
Desde una computadora
1. En la sección de «Regalos de iTunes» a la izquierda de la ventana de iTunes, haz clic en «Comprar regalos de iTunes».
Paso 3: Elige la cantidad a enviar
Una vez que hayas seleccionado la opción de «Comprar regalos de iTunes», podrás elegir la cantidad que desees enviar a la otra cuenta. Puedes seleccionar una cantidad específica o utilizar las opciones predefinidas.
Desde un dispositivo iOS
1. En la página de «Comprar regalos de iTunes», encontrarás una lista de opciones predefinidas de cantidad. Estas opciones pueden variar, pero generalmente incluyen montos como $10, $25, $50 y $100.
2. Si deseas seleccionar una cantidad específica, desliza hacia abajo hasta llegar a la sección de «Cantidad personalizada». Toca el campo vacío y utiliza el teclado en pantalla para ingresar el monto deseado.
3. Una vez que hayas seleccionado la cantidad, toca «Siguiente» en la esquina superior derecha de la pantalla.
Desde una computadora
1. En la página de «Comprar regalos de iTunes», encontrarás una lista de opciones predefinidas de cantidad a la derecha de la ventana de iTunes. Estas opciones pueden variar, pero generalmente incluyen montos como $10, $25, $50 y $100.
2. Si deseas seleccionar una cantidad específica, haz clic en el campo de «Cantidad personalizada» debajo de las opciones predefinidas. Utiliza el teclado de tu computadora para ingresar el monto deseado.
3. Una vez que hayas seleccionado la cantidad, haz clic en «Siguiente» en la esquina inferior derecha de la ventana.
Paso 4: Completa el proceso para enviar un certificado de regalo
Una vez que hayas elegido la cantidad a enviar, deberás completar el proceso para enviar un certificado de regalo a la otra cuenta de iTunes. A continuación, te mostraremos cómo realizar este proceso.
Desde un dispositivo iOS
1. En la siguiente página, se mostrará un resumen de tu compra, incluyendo la cantidad que estás enviando y el destinatario del certificado de regalo.
2. Toca el campo «De:» para ingresar tu nombre o el nombre que deseas que aparezca como remitente en el certificado de regalo.
3. Toca el campo «Para:» para ingresar el correo electrónico del destinatario del certificado de regalo. Asegúrate de ingresar la dirección de correo electrónico correcta.
4. Si deseas incluir un mensaje personalizado, toca el campo «Mensaje» y utiliza el teclado en pantalla para escribir tu mensaje.
5. Una vez que hayas revisado todos los detalles y estés listo para enviar el certificado de regalo, toca «Siguiente» en la esquina superior derecha de la pantalla.
6. En la siguiente pantalla, se te pedirá que confirmes tu compra. Verifica nuevamente todos los detalles y, si todo es correcto, toca «Comprar» en la esquina superior derecha de la pantalla.
7. Dependiendo de los ajustes de seguridad de tu cuenta de iTunes, se te puede solicitar que ingreses tu contraseña antes de completar la compra. Ingresa tu contraseña o utiliza Touch ID o Face ID para autorizar la transacción.
8. Una vez que hayas completado estos pasos, se enviará un correo electrónico al destinatario con el certificado de regalo. El destinatario podrá canjearlo en su cuenta de iTunes.
Desde una computadora
1. En la siguiente página, se mostrará un resumen de tu compra, incluyendo la cantidad que estás enviando y el destinatario del certificado de regalo.
2. Haz clic en el campo «De:» para ingresar tu nombre o el nombre que deseas que aparezca como remitente en el certificado de regalo.
3. Haz clic en el campo «Para:» para ingresar el correo electrónico del destinatario del certificado de regalo. Asegúrate de ingresar la dirección de correo electrónico correcta.
4. Si deseas incluir un mensaje personalizado, haz clic en el campo «Mensaje» y utiliza el teclado de tu computadora para escribir tu mensaje.
5. Una vez que hayas revisado todos los detalles y estés listo para enviar el certificado de regalo, haz clic en «Siguiente» en la esquina inferior derecha de la ventana.
6. En la siguiente página, se te pedirá que confirmes tu compra. Verifica nuevamente todos los detalles y, si todo es correcto, haz clic en «Comprar» en la esquina inferior derecha de la ventana.
7. Dependiendo de los ajustes de seguridad de tu cuenta de iTunes, se te puede solicitar que ingreses tu contraseña antes de completar la compra. Ingresa tu contraseña para autorizar la transacción.
8. Una vez que hayas completado estos pasos, se enviará un correo electrónico al destinatario con el certificado de regalo. El destinatario podrá canjearlo en su cuenta de iTunes.
Espera unos momentos mientras se procesa la transacción y se envía el correo electrónico. Una vez que el destinatario haya recibido el certificado de regalo, podrá canjearlo en su cuenta de iTunes siguiendo las instrucciones proporcionadas en el correo electrónico.
Paso 5: Busca el artículo deseado en la tienda de iTunes
Si en lugar de enviar un certificado de regalo, prefieres regalar un artículo específico, puedes buscarlo en la tienda de iTunes. Puedes encontrar música, películas, apps y mucho más. A continuación, te mostraremos cómo buscar y regalar un artículo en la tienda de iTunes.
Desde un dispositivo iOS
1. En la página principal de la tienda de iTunes, toca la pestaña correspondiente al tipo de contenido que deseas regalar. Por ejemplo, si deseas regalar una canción, toca la pestaña «Música».
2. Explora el catálogo de contenido hasta que encuentres el artículo que deseas regalar. Puedes deslizarte hacia abajo o utilizar la función de búsqueda en la parte superior de la pantalla para encontrarlo rápidamente.
3. Una vez que hayas encontrado el artículo deseado, toca su portada o título para acceder a la página del producto.
Desde una computadora
1. En la parte superior de la ventana de iTunes, haz clic en la pestaña correspondiente al tipo de contenido que deseas regalar. Por ejemplo, si deseas regalar una canción, haz clic en la pestaña «Música».
2. Explora el catálogo de contenido hasta que encuentres el artículo que deseas regalar. Puedes utilizar la barra de búsqueda en la parte superior derecha de la ventana para encontrarlo rápidamente.
3. Una vez que hayas encontrado el artículo deseado, haz clic en su portada o título para acceder a la página del producto.
Paso 6: Selecciona la opción «Regalar esto»
Una vez que hayas encontrado el artículo que deseas regalar, el siguiente paso es seleccionar la opción «Regalar esto».
Desde un dispositivo iOS
1. En la página del producto, desplázate hacia abajo hasta llegar a la sección de «Detalles».
2. Toca el botón «Compartir» cerca del icono de la carátula del producto.
3. Desde el menú emergente, selecciona la opción «Regalar».
4. En la siguiente página, ingresa el correo electrónico del destinatario del regalo en el campo proporcionado. Puedes incluir un mensaje personalizado si deseas.
5. Toca «Siguiente» en la esquina superior derecha de la pantalla.
Desde una computadora
1. En la página del producto, desplázate hacia abajo hasta llegar a la sección de «Detalles».
2. Haz clic en el botón «Compartir» cerca del icono de la carátula del producto.
3. Desde el menú emergente, selecciona la opción «Regalar».
4. En la siguiente página, ingresa el correo electrónico del destinatario del regalo en el campo proporcionado. Puedes incluir un mensaje personalizado si deseas.
5. Haz clic en «Siguiente» en la esquina inferior derecha de la ventana.
Paso 7: Sigue las instrucciones para enviar el objeto a la otra cuenta
Una vez que hayas seleccionado la opción «Regalar esto», deberás seguir las instrucciones para enviar el objeto a la otra cuenta de iTunes. Dependiendo del tipo de contenido que estés regalando, se te pedirá que ingreses algunos detalles adicionales, como el nombre del remitente y un mensaje personalizado. A continuación, te mostramos cómo completar este proceso.
Desde un dispositivo iOS
1. En la siguiente página, se mostrará un resumen del regalo, incluyendo el artículo que estás regalando y el destinatario del regalo.
2. Si deseas incluir un mensaje personalizado, toca el campo «Mensaje» y utiliza el teclado en pantalla para escribir tu mensaje.
3. Toca «Siguiente» en la esquina superior derecha de la pantalla.
4. En la siguiente pantalla, se te pedirá que revises todos los detalles y confirmes el regalo. Toca «Comprar» en la esquina superior derecha de la pantalla para completar el proceso.
5. Dependiendo de los ajustes de seguridad de tu cuenta de iTunes, se te puede solicitar que ingreses tu contraseña antes de completar la compra. Ingresa tu contraseña o utiliza Touch ID o Face ID para autorizar la transacción.
6. Una vez que hayas completado estos pasos, el objeto será enviado a la otra cuenta de iTunes.
Desde una computadora
1. En la siguiente página, se mostrará un resumen del regalo, incluyendo el artículo que estás regalando y el destinatario del regalo.
2. Si deseas incluir un mensaje personalizado, haz clic en el campo «Mensaje» y utiliza el teclado de tu computadora para escribir tu mensaje.
3. Haz clic en «Siguiente» en la esquina inferior derecha de la ventana.
4. En la siguiente página, se te pedirá que revises todos los detalles y confirmes el regalo. Haz clic en «Comprar» en la esquina inferior derecha de la ventana para completar el proceso.
5. Dependiendo de los ajustes de seguridad de tu cuenta de iTunes, se te puede solicitar que ingreses tu contraseña antes de completar la compra. Ingresa tu contraseña para autorizar la transacción.
6. Una vez que hayas completado estos pasos, el objeto será enviado a la otra cuenta de iTunes.
Transferir dinero entre cuentas de iTunes puede hacerse de manera rápida y segura. Puedes optar por enviar un certificado de regalo, en el cual seleccionarás la cantidad a enviar y completarás el proceso en la tienda de iTunes. O si lo prefieres, puedes buscar el artículo deseado en la tienda, seleccionarlo y regalarlo directamente a la otra cuenta. Sea cual sea la opción que elijas, ambas son prácticas y te permitirán transferir dinero a otra cuenta de iTunes de forma sencilla. Así que no dudes en utilizar la tarjeta iTunes para transferir dinero y sorprender a tus amigos y seres queridos con regalos digitales.