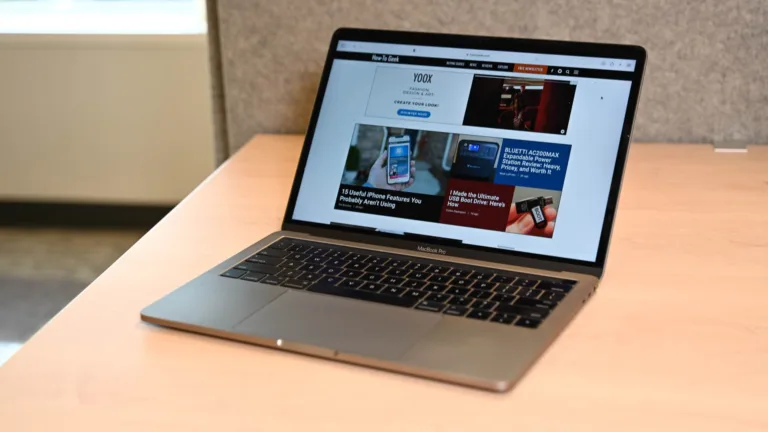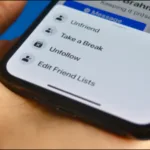La Terminal es una herramienta poderosa en macOS que permite a los usuarios interactuar con el sistema operativo a través de la línea de comandos. Si bien muchos usuarios prefieren la interfaz gráfica, aprender a abrir el Terminal en un Mac puede abrir un mundo de posibilidades para aquellos que desean realizar tareas avanzadas o automatizar procesos. En este artículo, exploraremos diversas maneras de acceder a la aplicación Terminal, asegurando que puedas elegir la opción que mejor se adapte a tus necesidades.
Una de las formas más rápidas y sencillas de abrir Terminal en un Mac es a través de Spotlight. Esta función de búsqueda integrada te permite encontrar aplicaciones, documentos y configuraciones en tu Mac de manera eficiente. Para utilizar Spotlight, sigue estos pasos:
- Haz clic en el ícono de la lupa en la barra de menú en la parte superior derecha de tu pantalla.
- Alternativamente, puedes presionar las teclas Command + Space al mismo tiempo para abrir la barra de búsqueda de Spotlight.
Una vez que la barra de búsqueda esté visible, simplemente escribe «Terminal». Verás que el ícono de Terminal.app aparece en los resultados de búsqueda. Presiona Return o haz clic en el ícono para abrir Terminal en tu Mac. Esta opción es ideal para aquellos que buscan una manera rápida y eficiente de acceder a la aplicación sin navegar por múltiples carpetas.
 Cómo reducir el tamaño de fotos en Mac: guía práctica
Cómo reducir el tamaño de fotos en Mac: guía prácticaAdemás, si utilizas Spotlight con frecuencia, puedes considerar que esta sea tu forma principal de abrir el Terminal en Mac. La rapidez de este método lo convierte en una opción popular entre los usuarios que desean realizar tareas de manera ágil.
Accediendo a Terminal a través de Launchpad
Otra opción para abrir Terminal en un Mac es mediante Launchpad. Esta herramienta te permite acceder a todas tus aplicaciones de una manera visual y organizada. Para utilizar Launchpad, sigue estos pasos:
- Haz clic en el ícono de Launchpad, que se parece a una cuadrícula de 3×3 cuadrados coloridos, ubicado en el Dock.
- Una vez que Launchpad esté abierto, puedes escribir «Terminal» en la barra de búsqueda en la parte superior.
Al hacerlo, verás el ícono de Terminal. Puedes hacer clic en él o presionar Return para abrir Terminal en tu Mac. Este método es especialmente útil si prefieres una vista más gráfica de tus aplicaciones y te ayuda a encontrar otras herramientas que quizás no uses con frecuencia.
Además, Launchpad es una excelente manera de explorar nuevas aplicaciones que puedes instalar en tu Mac. Si bien abrir el Terminal en Mac es solo una de las muchas funciones que puedes realizar, Launchpad te permite descubrir otras aplicaciones que pueden ser útiles en tu día a día.
Navegando a través de la carpeta de Aplicaciones
Si prefieres un enfoque más tradicional, puedes abrir Terminal en Mac navegando a través de la carpeta de Aplicaciones. Este método es útil si deseas familiarizarte con la estructura de archivos de tu Mac. Aquí te explicamos cómo hacerlo:
- Haz clic en el escritorio para asegurarte de que Finder esté activo.
- En la barra de menú en la parte superior de la pantalla, selecciona «Ir» y luego elige «Aplicaciones».
Esto abrirá la carpeta de Aplicaciones, donde podrás buscar la carpeta «Utilidades». Al hacer doble clic en esta carpeta, encontrarás el ícono de Terminal. Haz clic en él para abrir Terminal en tu Mac. Este método puede parecer más largo, pero es una excelente manera de conocer mejor tu sistema operativo.
Además, al navegar por la carpeta de Aplicaciones, puedes descubrir otras herramientas útiles que pueden mejorar tu experiencia en macOS. Familiarizarte con la ubicación de las aplicaciones puede ser beneficioso a largo plazo, especialmente si decides explorar más allá de la línea de comandos.
Manteniendo Terminal en el Dock
Una vez que hayas abierto Terminal en tu Mac, es posible que desees facilitar el acceso en el futuro. Una forma de hacerlo es mantener el ícono de Terminal en el Dock. Esto te permitirá abrir Terminal en Mac con un solo clic. Para fijar el ícono en el Dock, sigue estos pasos:
- Con Terminal abierto, haz clic derecho en el ícono de Terminal en el Dock.
- Selecciona «Opciones» y luego elige «Mantener en el Dock».
Al hacer esto, el ícono de Terminal permanecerá en tu Dock, lo que significa que podrás abrir Terminal en Mac rápidamente cada vez que lo necesites. Este pequeño ajuste puede ahorrarte tiempo y hacer que tu flujo de trabajo sea más eficiente.
Además, mantener aplicaciones que usas con frecuencia en el Dock es una excelente manera de personalizar tu experiencia en macOS. Puedes organizar tus aplicaciones de acuerdo a tus preferencias, asegurando que siempre tengas acceso a las herramientas que más utilizas.
Explorando el mundo de la línea de comandos
Una vez que hayas aprendido a abrir el Terminal en un Mac, es hora de comenzar a explorar lo que puedes hacer con esta poderosa herramienta. La línea de comandos puede parecer intimidante al principio, pero con un poco de práctica, te darás cuenta de que es una forma eficiente de interactuar con tu sistema.
Algunas de las tareas que puedes realizar en Terminal incluyen:
- Navegar por directorios: Puedes moverte entre carpetas y archivos utilizando comandos simples.
- Ejecutar scripts: Si tienes scripts de automatización, puedes ejecutarlos directamente desde la línea de comandos.
- Instalar software: Muchas herramientas de desarrollo y software de terceros se pueden instalar fácilmente a través de la línea de comandos.
A medida que te familiarices con el uso de Terminal, descubrirás que puede ser una herramienta invaluable para mejorar tu productividad y personalizar tu experiencia en macOS. No dudes en buscar tutoriales y recursos en línea para aprender más sobre los comandos y funciones disponibles.
Comenzando tu viaje con Terminal
Ahora que conoces varias maneras de abrir Terminal en un Mac, estás listo para comenzar tu viaje en el mundo de la línea de comandos. Ya sea que elijas usar Spotlight, Launchpad o navegar a través de la carpeta de Aplicaciones, cada método tiene sus ventajas y puede adaptarse a tu estilo de trabajo.
Recuerda que la práctica es clave. Cuanto más uses Terminal, más cómodo te sentirás con su funcionamiento. No dudes en experimentar y explorar las diferentes capacidades que ofrece esta herramienta. Con el tiempo, te convertirás en un usuario más eficiente y podrás aprovechar al máximo tu Mac.
Si tienes alguna pregunta o necesitas más información sobre cómo utilizar Terminal, no dudes en buscar recursos adicionales o preguntar a la comunidad de usuarios de Mac. ¡Buena suerte en tu aventura con la línea de comandos!