Si eres usuario de un Mac, es probable que en algún momento te hayas preguntado dónde se encuentran mis descargas en mi Mac. La buena noticia es que macOS ofrece varias maneras de acceder a tus archivos descargados de forma rápida y sencilla. En este artículo, exploraremos cómo localizar la carpeta de descargas y otras herramientas útiles que te ayudarán a encontrar esos archivos que creías perdidos.
La carpeta de descargas en Mac es el lugar predeterminado donde se almacenan todos los archivos que descargas desde Internet. Sin embargo, si no estás familiarizado con el sistema operativo, puede que te cueste un poco encontrarla. A continuación, te mostraremos diferentes métodos para acceder a esta carpeta y a otros lugares donde podrían estar tus archivos.
Una de las formas más sencillas de acceder a la carpeta de descargas para Mac es a través del Dock, esa fila de íconos que se encuentra en la parte inferior o lateral de tu pantalla. Por defecto, macOS incluye un acceso directo a la carpeta de descargas que representa una pila de archivos o una carpeta con una flecha hacia abajo. Este ícono está ubicado justo al lado de la papelera.
Para abrir la carpeta de descargas en Mac, simplemente haz clic en este ícono. Si no ves el acceso directo, no te preocupes. Puedes arrastrar la carpeta de Descargas desde Finder hacia el área del Dock junto a la papelera para crear uno. Esto te permitirá acceder a tus descargas de manera más rápida en el futuro.
Además, puedes personalizar la apariencia del acceso directo. Al hacer clic derecho sobre el ícono, tendrás la opción de cambiarlo entre una «Pila» o un ícono de carpeta azul. Esto te permitirá elegir la visualización que más te guste y que mejor se adapte a tus necesidades.
Localización de Descargas a través de Finder
Otra forma efectiva de encontrar la carpeta de descargas en Mac es utilizando Finder, la aplicación diseñada para gestionar archivos en tu ordenador. Para abrir Finder, haz clic en el ícono que tiene forma de cara sonriente. Una vez que estés en Finder, hay varias maneras de acceder a la carpeta de descargas.
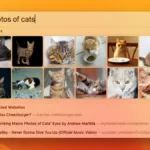 Características de Spotlight: 12 trucos para maximizar su uso
Características de Spotlight: 12 trucos para maximizar su usoBarra de Menú: Con Finder en primer plano, dirígete a la parte superior de la pantalla y haz clic en «Ir». En el menú desplegable, selecciona «Descargas». Esto te llevará directamente a la carpeta de descargas.
Barra Lateral de Finder: En cualquier ventana de Finder, verás la barra lateral izquierda. Aquí, deberías encontrar «Descargas» bajo la sección de «Favoritos». Si no está listado, puedes arrastrar el ícono de la carpeta de Descargas a la barra lateral para tener acceso rápido. También puedes presionar Command+Coma («,») para abrir las preferencias de la barra lateral y asegurarte de que «Descargas» esté marcado.
Navegación Manual: Si prefieres buscar la carpeta navegando manualmente, comienza en la carpeta raíz de Macintosh HD y sigue la ruta: Usuarios > [Nombre de Usuario] > Descargas. Al abrir la carpeta de descargas, encontrarás todos los archivos que has descargado anteriormente.
Cómo Encontrar Descargas Fuera de la Carpeta de Descargas
A veces, es posible que no encuentres lo que buscas en la carpeta de descargas en Mac. Si conoces el nombre del archivo, puedes utilizar Spotlight para realizar una búsqueda rápida. Presiona Command+Espacio en tu teclado y escribe el nombre del archivo (o parte de él). Si el archivo aparece en la lista de resultados, selecciónalo y presiona Command+Retorno para mostrar su ubicación en Finder.
Si la búsqueda con Spotlight no te da resultados, otra opción es revisar el historial de descargas en tu navegador. En Safari, puedes acceder a este historial presionando Option+Command+L o haciendo clic en la flecha hacia abajo en un círculo junto a la barra de direcciones. En el menú que aparece, haz clic en el ícono de la lupa junto al archivo para abrir su ubicación en Finder. Ten en cuenta que si no hay descargas recientes, este ícono no aparecerá.
En Google Chrome, también puedes acceder a una lista de descargas. Abre Chrome, haz clic en el botón de tres puntos en la esquina superior derecha y selecciona «Descargas». En la pestaña de Descargas que se abre, podrás localizar el archivo en la lista y hacer clic en el enlace «Mostrar en Finder» para abrir una ventana de Finder que apunta a la ubicación del archivo descargado.
 Rip CD a MP3 en Mac: Guía completa para extraer música
Rip CD a MP3 en Mac: Guía completa para extraer músicaConsejos Adicionales para Encontrar Descargas en Mac
Si después de seguir los pasos anteriores aún te preguntas dónde se encuentran mis descargas en mi Mac, aquí hay algunos consejos adicionales que pueden ayudarte.
Organiza tus archivos: Mantener tu carpeta de descargas organizada puede facilitar la búsqueda de archivos en el futuro. Considera crear subcarpetas dentro de la carpeta de descargas para diferentes tipos de archivos, como documentos, imágenes o videos.
Utiliza etiquetas: macOS permite etiquetar archivos con colores. Esto puede ser útil para identificar rápidamente archivos importantes o aquellos que necesitas acceder con frecuencia.
Búsqueda avanzada: Si tienes muchos archivos en tu carpeta de descargas, puedes utilizar la función de búsqueda avanzada en Finder. Haz clic en el cuadro de búsqueda en la esquina superior derecha y selecciona «Descargas» en el menú desplegable para limitar los resultados a esa carpeta.
Revisa la papelera: Si accidentalmente eliminaste un archivo, no olvides revisar la papelera. Es posible que aún esté allí y puedas restaurarlo fácilmente.
Disfruta de tus Descargas
Ahora que conoces varias maneras de encontrar descargas en Mac, no dudes en poner en práctica estos métodos. Ya sea que estés buscando un archivo específico o simplemente navegando por tus descargas, estos consejos te ayudarán a ser más eficiente en tu búsqueda.
 Ejecutar aplicaciones de Windows en Mac: guía para usuarios
Ejecutar aplicaciones de Windows en Mac: guía para usuariosRecuerda que la carpeta de descargas en Mac es solo una parte de la gestión de archivos en tu ordenador. Familiarizarte con Finder y otras herramientas de búsqueda te permitirá aprovechar al máximo tu experiencia en macOS. ¡Buena suerte en tu búsqueda y disfruta de tus descargas!









