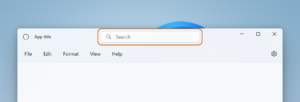En la era digital en la que vivimos, el uso de monitores se ha vuelto algo cotidiano e indispensable para muchos de nosotros. Ya sea que lo utilicemos para trabajar, estudiar, jugar o simplemente para ver películas y series, el monitor es una herramienta fundamental en nuestra vida diaria. Sin embargo, hay ocasiones en las que podemos encontrarnos con un problema molesto: el parpadeo del monitor. Este parpadeo constante puede resultar irritante y causar molestias en nuestros ojos, además de afectar nuestra experiencia de uso. Afortunadamente, existen soluciones sencillas que nos permiten solucionar este problema sin la necesidad de recurrir a un experto. En este artículo, te presentamos seis pasos que te ayudarán a solucionar los problemas de parpadeo en tu monitor de manera rápida y efectiva.
Paso 1: Verificar y ajustar la tasa de actualización vertical
El parpadeo en un monitor puede ser ocasionado por una tasa de actualización vertical baja. La tasa de actualización se refiere a la cantidad de veces por segundo que la pantalla del monitor se actualiza para mostrar una nueva imagen. Si esta tasa es demasiado baja, el parpadeo se hará más evidente y molesto. Por lo general, se recomienda ajustar la tasa de actualización a al menos 75 hertz (Hz) para reducir significativamente el parpadeo.
Para verificar y ajustar la tasa de actualización vertical en tu monitor, sigue estos pasos:
1. Haz clic derecho en el escritorio y selecciona «Configuración de pantalla» o «Propiedades de pantalla».
2. En la ventana que se abre, busca la opción «Configuración avanzada» o «Propiedades avanzadas».
3. Dentro de las opciones avanzadas, busca la pestaña que se llama «Monitor» y selecciona esta pestaña.
4. En esta pestaña, deberías poder encontrar la opción para ajustar la tasa de actualización. Normalmente se muestra como un menú desplegable o una lista de opciones.
5. Busca la opción que te permita ajustar la tasa de actualización y haz clic en ella.
6. Selecciona la tasa de actualización de al menos 75 Hz y haz clic en «Aceptar» para guardar los cambios.
Es importante tener en cuenta que no todos los monitores admiten tasas de actualización tan altas. Si tu monitor no te permite seleccionar una tasa de actualización de 75 Hz o superior, esto puede indicar que no es compatible con esa tasa. En este caso, es recomendable consultar las especificaciones del fabricante para asegurarte de utilizar la tasa de actualización óptima para tu monitor.
Paso 2: Actualizar el controlador de video
El controlador de video, también conocido como controlador de pantalla o driver de video, es el software responsable de controlar y gestionar la comunicación entre la tarjeta de video y el monitor. Si este controlador está desactualizado o corrupto, puede causar problemas de visualización, como el parpadeo del monitor.
Para actualizar el controlador de video, sigue estos pasos:
1. Haz clic derecho en el botón «Inicio» de Windows y selecciona «Administrador de dispositivos» en el menú desplegable.
2. En la ventana del Administrador de dispositivos, expande la categoría «Adaptadores de pantalla» o «Controladoras de video».
3. Haz clic derecho en la tarjeta de video que aparece y selecciona la opción «Actualización de controlador» en el menú contextual.
4. En la ventana que se abre, elige la opción «Buscar automáticamente software de controlador actualizado».
5. Windows buscará en línea y descargará e instalará automáticamente la última versión del controlador de video para tu tarjeta.
6. Reinicia tu computadora para que los cambios surtan efecto.
Es importante mencionar que, además de actualizar el controlador de video de forma automática, también puedes visitar el sitio web del fabricante de tu tarjeta de video y descargar el controlador más reciente directamente desde allí. Esto asegurará que estés utilizando la versión más actualizada y compatible con tu hardware.
Paso 3: Revisar posibles interferencias de dispositivos cercanos
Otra causa común de parpadeo en el monitor son las interferencias electromagnéticas causadas por dispositivos cercanos. Algunos dispositivos, como bocinas, electrodomésticos o lámparas, pueden generar campos electromagnéticos que interfieren con la señal de video enviada al monitor. Esto puede provocar parpadeo, distorsiones o incluso pérdida de la señal.
Para solucionar este problema, sigue estos pasos:
1. Identifica los dispositivos cercanos que puedan estar causando interferencias. Estos pueden incluir bocinas, televisores, hornos de microondas e incluso lámparas fluorescentes.
2. Aleja el monitor de estos dispositivos tanto como sea posible para reducir la interferencia electromagnética.
3. Si no es posible alejar el monitor de los dispositivos, intenta cambiar de posición los cables de conexión entre el monitor y la computadora para minimizar la influencia de las interferencias.
4. Si tienes cables de extensión o cables demasiado largos, considera reemplazarlos por cables más cortos para reducir las posibilidades de interferencia.
Recuerda que cada entorno es diferente y puede haber diferentes fuentes de interferencia electromagnética. Por lo tanto, es importante investigar y experimentar para encontrar la mejor solución para tu caso específico.
Paso 4: Cambiar la toma de corriente del monitor
El parpadeo en el monitor también puede estar relacionado con la toma de corriente a la que está conectado. En ocasiones, la toma de corriente puede no proporcionar una energía estable y constante, lo que puede causar fluctuaciones en el suministro de energía al monitor y, como resultado, parpadeo en la pantalla.
Para solucionar este problema, prueba los siguientes pasos:
1. Desconecta el monitor de la toma de corriente actual.
2. Busca una toma de corriente diferente en otra habitación o área de tu casa u oficina.
3. Conecta el monitor a esta nueva toma de corriente.
4. Observa si el parpadeo del monitor se ha reducido o desaparecido por completo.
Si el cambio de la toma de corriente resuelve el problema, esto indica que la toma de corriente original estaba causando fluctuaciones en el suministro de energía. En este caso, es recomendable obtener un protector de voltaje de calidad para asegurarte de que el monitor reciba una energía estable y constante.
Paso 5: Evitar el uso de protectores de subidas de voltaje
Aunque los protectores de subidas de voltaje son útiles para proteger tus dispositivos electrónicos de variaciones de voltaje repentinas, pueden tener un impacto negativo en la calidad de la energía eléctrica que llega al monitor. Algunos protectores de voltaje de baja calidad pueden causar fluctuaciones en el suministro de energía, lo que a su vez puede ocasionar el parpadeo del monitor.
Si estás utilizando un protector de subidas de voltaje y experimentas parpadeo en el monitor, intenta los siguientes pasos:
1. Desconecta el monitor del protector de subidas de voltaje.
2. Conecta el monitor directamente a la toma de corriente (después de seguir los pasos mencionados en el Paso 4 para asegurarte de que la toma de corriente es confiable).
3. Observa si el parpadeo del monitor se ha reducido o desaparecido por completo.
Si el parpadeo del monitor se soluciona al conectarlo directamente a la toma de corriente, esto puede indicar que el protector de subidas de voltaje está causando fluctuaciones en el suministro de energía. En este caso, considera reemplazar el protector de voltaje por uno de mejor calidad y reputación para garantizar una alimentación eléctrica estable para tu monitor.
Paso 6: Verificar la conexión y los cables del monitor
El parpadeo del monitor también puede ser causado por una conexión deficiente o cables defectuosos. Los cables de video, como los cables VGA, DVI, HDMI o DisplayPort, pueden deteriorarse con el tiempo debido al uso constante, lo que puede afectar la calidad de la señal de video y, por lo tanto, causar parpadeo en la pantalla.
Para verificar la conexión y los cables del monitor, sigue estos pasos:
1. Desconecta el cable de video que conecta el monitor a la computadora.
2. Inspecciona el conector y los extremos del cable en busca de daños físicos, como pines doblados o rotos.
3. Vuelve a conectar el cable de video asegurándote de que esté completamente insertado en los conectores del monitor y la computadora.
4. Si tienes disponibles cables de repuesto, considera reemplazar el cable de video actual por uno nuevo para descartar problemas de conexión o cableado.
Además de los cables de video, también es importante verificar la conexión de alimentación del monitor. Asegúrate de que el cable de alimentación esté correctamente insertado en la toma de corriente y en el puerto de alimentación del monitor.
Conclusión
Experimentar parpadeo en el monitor puede resultar molesto y afectar nuestra experiencia de uso. Afortunadamente, en la mayoría de los casos, este problema se puede solucionar siguiendo unos simples pasos. Verificar y ajustar la tasa de actualización vertical, actualizar el controlador de video, revisar posibles interferencias de dispositivos cercanos, cambiar la toma de corriente del monitor, evitar el uso de protectores de subidas de voltaje y verificar la conexión y los cables del monitor son las medidas que podemos tomar para solucionar estos problemas de parpadeo en el monitor. Siguiendo estos pasos, podrás disfrutar de una experiencia de visualización libre de parpadeos y garantizar el buen desempeño de tu monitor en todo momento.