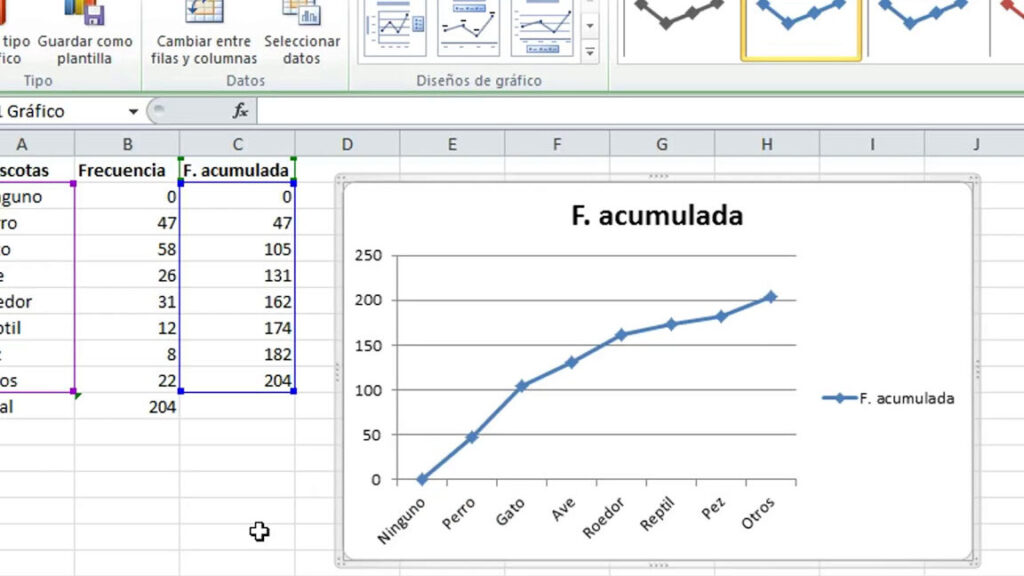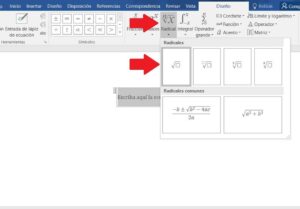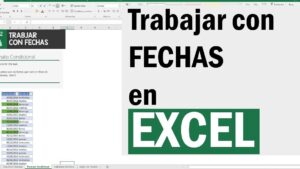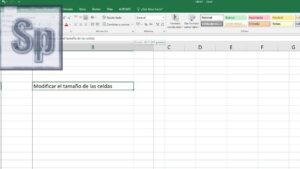El análisis de datos es una parte fundamental en diversos ámbitos, desde la estadística hasta la economía y la ciencia. Una de las herramientas más utilizadas para visualizar la distribución de datos es el gráfico de ojiva, el cual muestra la frecuencia acumulada de un conjunto de valores numéricos.
En Excel, es posible crear fácilmente una ojiva utilizando sus herramientas y funciones integradas. En este artículo, te explicaremos paso a paso cómo crear una ojiva en Excel de forma sencilla, sin necesidad de conocimientos avanzados en la aplicación. Aprenderás a ingresar los datos y los intervalos en una hoja de cálculo, activar el complemento «Analysis ToolPak», seleccionar la opción de histograma en la pestaña de datos y eliminar las barras del histograma para obtener un gráfico de línea con la frecuencia acumulativa de los datos.
Si estás interesado en representar gráficamente la distribución de tus datos de manera clara y efectiva, sigue leyendo para descubrir cómo crear una ojiva en Excel.
Paso 1: Ingresar los datos y los intervalos en una hoja de cálculo
El primer paso para crear una ojiva en Excel es ingresar los datos y los intervalos en una hoja de cálculo. Para ello, sigue estos pasos:
1. Abre Excel y crea una nueva hoja de cálculo.
2. En una columna, anota los datos que quieres representar en la ojiva.
3. En otra columna, anota los intervalos en los que quieres agrupar los datos. Estos intervalos pueden ser de cualquier tamaño, dependiendo de tus necesidades y la cantidad de datos que tengas.
4. Asegúrate de que los datos y los intervalos estén en columnas separadas y que no haya ningún valor faltante.
Por ejemplo, supongamos que tienes una lista de ventas mensuales y quieres crear una ojiva para analizar la distribución de estas ventas. En la columna A, ingresaría los datos de las ventas mensuales, y en la columna B, los intervalos que tú elijas. Así quedaría la hoja de cálculo:
Ejemplo de hoja de cálculo con datos y intervalos:
| A | B |
|———-|———-|
| 100 | 100-200 |
| 150 | 200-300 |
| 200 | 300-400 |
| 250 | 400-500 |
| 300 | 500-600 |
| … | … |
Recuerda que estos son solo ejemplos y puedes adaptarlos según tus necesidades y el tipo de datos que quieras representar en la ojiva.
Paso 2: Activar el complemento «Analysis ToolPak»
Una vez que hayas ingresado los datos y los intervalos en la hoja de cálculo, es necesario activar el complemento «Analysis ToolPak» en Excel. Este complemento ofrece una serie de herramientas y funciones avanzadas para el análisis de datos, incluyendo la creación de histogramas y ojivas.
Para activar el complemento «Analysis ToolPak», sigue estos pasos:
1. Haz clic en la pestaña «Archivo» en la barra de menú de Excel.
2. Selecciona «Opciones» en el menú desplegable.
3. En la ventana de opciones de Excel, haz clic en la categoría «Complementos» en el panel izquierdo.
4. Haz clic en el botón «Complementos de Excel» en el panel derecho.
5. En la ventana de complementos de Excel, selecciona «Analysis ToolPak» en la lista de complementos disponibles.
6. Haz clic en el botón «Aceptar» para activar el complemento.
Una vez que hayas activado el complemento «Analysis ToolPak», estará disponible en Excel y podrás utilizarlo para crear ojivas y realizar otros análisis de datos avanzados.
Paso 3: Seleccionar la opción de histograma en la pestaña de datos
Después de activar el complemento «Analysis ToolPak», puedes seleccionar la opción de histograma en la pestaña de datos para crear una ojiva en Excel. Sigue estos pasos:
1. Haz clic en la pestaña «Datos» en la barra de menú de Excel.
2. En el grupo «Análisis de datos», haz clic en el botón «Análisis de datos».
3. En la ventana de análisis de datos, selecciona la opción «Histograma» en la lista de herramientas disponibles.
4. Haz clic en el botón «Aceptar» para abrir la ventana de herramientas de histograma.
En la ventana de herramientas de histograma, deberás ingresar los siguientes datos:
– Rango de entrada: selecciona el rango de datos que ingresaste en la hoja de cálculo. Puedes utilizar la función «Seleccionar rango» para facilitar este paso.
– Rango de intervalos: selecciona el rango de intervalos que ingresaste en la hoja de cálculo. De nuevo, puedes utilizar la función «Seleccionar rango» para hacerlo más fácil.
– Salida del histograma: selecciona una celda de la hoja de cálculo donde se mostrará el histograma resultante. Esta celda debe ser lo suficientemente grande para contener el gráfico completo.
Una vez que hayas ingresado estos datos, haz clic en el botón «Aceptar» para generar el histograma.
Paso 4: Eliminar las barras del histograma para obtener un gráfico de línea con la frecuencia acumulativa de los datos
Una vez que hayas generado el histograma utilizando la opción de histograma en la pestaña de datos, es necesario eliminar las barras del histograma para obtener un gráfico de línea con la frecuencia acumulativa de los datos, es decir, la ojiva.
Para eliminar las barras del histograma y obtener un gráfico de línea con la frecuencia acumulativa, sigue estos pasos:
1. Haz clic con el botón derecho del ratón sobre las barras del histograma.
2. En el menú contextual que aparece, selecciona la opción «Cambiar tipo de gráfico».
3. En la ventana de cambio de tipo de gráfico, selecciona el gráfico «Línea» en la lista de opciones.
4. Haz clic en el botón «Aceptar» para aplicar el cambio y obtener el gráfico de línea.
Una vez que hayas realizado estos pasos, obtendrás un gráfico de línea que representa la frecuencia acumulativa de los datos, es decir, la ojiva.
Recuerda que puedes personalizar el gráfico de ojiva en Excel según tus preferencias, cambiando el estilo, el color y otros elementos visuales. Además, puedes agregarle un título y etiquetas para hacerlo más comprensible y profesional.
Conclusión
Crear una ojiva en Excel puede ser una tarea sencilla siguiendo los pasos adecuados. En este artículo, te hemos explicado cómo ingresar los datos y los intervalos en una hoja de cálculo, activar el complemento «Analysis ToolPak», seleccionar la opción de histograma en la pestaña de datos y eliminar las barras del histograma para obtener un gráfico de línea con la frecuencia acumulativa de los datos.
Ahora que has aprendido cómo crear una ojiva en Excel, puedes utilizar esta herramienta para analizar y visualizar la distribución de tus datos de manera clara y efectiva. Recuerda que los gráficos son una excelente manera de presentar información de manera visual, lo que facilita la comprensión y el análisis de los datos.
Experimenta con diferentes conjuntos de datos y personaliza tus ojivas en Excel para obtener resultados aún más impactantes y significativos. ¡No dudes en explorar todas las posibilidades que Excel ofrece para el análisis de datos y la creación de gráficos!