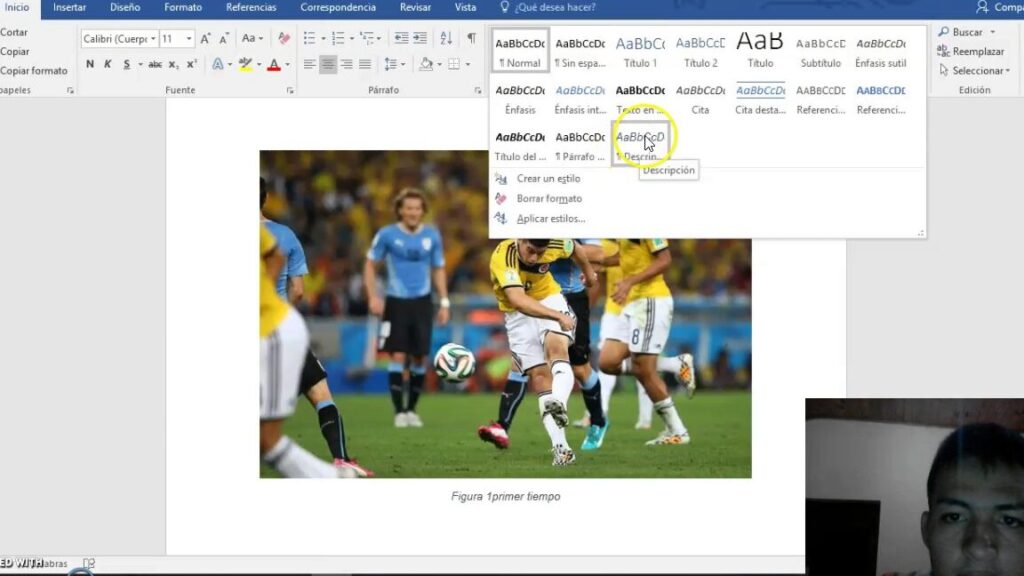Cuando se trata de crear un documento en Word, es importante tener en cuenta todos los detalles, incluyendo la inserción de pies de página. Los pies de página son una forma ideal de añadir información adicional a tu documento, como pie de foto o notas al pie. Estos elementos son útiles para proporcionar contexto y aclaraciones sobre el contenido principal de tu documento. En este artículo, te mostraré cómo añadir pies de página en Word y cómo personalizarlos para que se ajusten a tus necesidades.
Pasos para añadir pie de página en Word
Paso 1: Abrir Word y seleccionar una imagen
Antes de poder añadir un pie de página en Word, primero debes abrir el programa y seleccionar una imagen para la cual deseas agregar el pie de foto. Para hacer esto, simplemente abre un nuevo documento en Word y selecciona la pestaña «Insertar» en la barra de herramientas. Luego, haz clic en «Imagen» y selecciona la imagen que deseas usar.
Paso 2: Escribir el pie de foto desde la pestaña «Referencias»
Una vez que hayas seleccionado la imagen, es hora de añadir el pie de foto. Para ello, ve a la pestaña «Referencias» en la barra de herramientas de Word y haz clic en «Pie de foto» en el grupo «Pie de página». Aparecerá un cuadro de diálogo donde podrás escribir el pie de foto para tu imagen. Asegúrate de que el pie de foto sea claro y conciso, proporcionando suficiente información sobre la imagen.
Paso 3: Personalizar el pie de página según tu gusto
Ahora que has añadido el pie de foto, puedes personalizarlo según tus preferencias. En el mismo cuadro de diálogo donde escribiste el pie de foto, puedes seleccionar diferentes opciones de formato, como la fuente, el tamaño del texto y la alineación. También puedes elegir si deseas que el pie de foto aparezca en la parte inferior de la página o al final del documento. Además, puedes agregar numeración automática para facilitar la referencia.
Paso 4: Guardar el documento
Una vez que hayas personalizado el pie de página según tus preferencias, asegúrate de guardar el documento. Simplemente ve a la pestaña «Archivo» en la barra de herramientas de Word y haz clic en «Guardar». Elige la ubicación y el nombre del archivo y haz clic en «Guardar». Ahora tu documento con el pie de foto ha sido guardado correctamente.
Personalización de los pies de página en Word
Cuando se trata de personalizar los pies de página en Word, las opciones son vastas. Puedes modificar, eliminar o cambiar la posición del pie de foto en relación con la imagen. También puedes agregar numeración automática y elegir diferentes estilos y formatos para tu pie de foto. Además, puedes personalizar la fuente, el tamaño del texto, la alineación y el espaciado del pie de foto.
Modificar el pie de foto
Si deseas modificar el contenido del pie de foto, simplemente haz clic en el pie de foto en tu documento y edítalo según tus necesidades. Puedes cambiar el texto, agregar más información o corregir cualquier error ortográfico. Recuerda que el pie de foto debe ser claro y proporcionar información relevante sobre la imagen.
Eliminar el pie de foto
Si en algún momento deseas eliminar un pie de foto en Word, simplemente selecciona el pie de foto y presiona la tecla «Eliminar» en tu teclado. El pie de foto será eliminado y ya no aparecerá en tu documento. Ten en cuenta que esta acción no puede deshacerse, así que asegúrate de que realmente deseas eliminar el pie de foto antes de hacerlo.
Cambiar la posición del pie de foto
Si prefieres cambiar la posición del pie de foto en relación con la imagen, puedes hacerlo fácilmente en Word. Simplemente selecciona el pie de foto y arrástralo a la posición deseada. Puedes colocarlo en la parte inferior de la página, línea por línea, o al final del documento. Recuerda que la posición del pie de foto también puede afectar su formato y apariencia, así que ajusta la posición según tus preferencias.
Agregar numeración automática
Si deseas que tus pies de foto tengan una numeración automática, Word facilita esta opción. Simplemente ve al cuadro de diálogo de edición de pies de página y marca la casilla «Numerar automáticamente el pie de foto». Esto asignará automáticamente un número a cada pie de foto en tu documento, lo que facilitará su referencia y seguimiento.
Personalizar el formato del pie de foto
Además de la numeración automática, también puedes personalizar el formato del pie de foto en Word. Puedes elegir diferentes estilos y formatos, como negrita, cursiva, subrayado, cambio de color o cambio de fuente. Recuerda que el formato debe ser coherente con el estilo general de tu documento para mantener un aspecto profesional y organizado.
Personalizar la fuente, el tamaño del texto y la alineación
Para ajustar aún más el aspecto de tus pies de foto, puedes personalizar la fuente, el tamaño del texto y la alineación. Puedes elegir entre diferentes fuentes disponibles en Word y ajustar el tamaño del texto según tus preferencias. Además, puedes alinear el texto al centro, a la izquierda o a la derecha del pie de foto para adaptarlo al diseño de tu documento.
Personalizar el espaciado del pie de foto
Si deseas ajustar el espaciado del pie de foto, Word también tiene esta opción. Puedes modificar el espaciado antes y después del pie de foto para asegurarte de que haya suficiente espacio entre el pie de foto y el texto circundante. Un espaciado adecuado garantizará una apariencia equilibrada y mejorará la legibilidad de tu documento.
Ventajas de utilizar pies de página en Word
La incorporación de pies de página en tu documento de Word puede ofrecerte varios beneficios. Aquí hay algunas ventajas clave de utilizar pies de página:
- Proporcionar contexto y claridad: Los pies de página permiten agregar información adicional a tu documento, como pie de foto o notas al pie. Esto ayuda a proporcionar contexto y claridad a tus lectores, lo que les permite comprender mejor el contenido de tu documento.
- Mejorar la presentación visual: Los pies de página pueden mejorar la apariencia visual de tu documento al agregar elementos gráficos o numéricos adicionales. Esto hace que tu documento sea más atractivo y fácil de seguir para los lectores.
- Facilitar la referencia y la navegación: Al utilizar numeración automática en los pies de página, se facilita la referencia y la navegación dentro del documento. Los lectores pueden encontrar fácilmente la información relacionada con la imagen o acceder a notas al pie específicas sin tener que buscar en todo el documento.
- Brindar credibilidad y profesionalismo: Incluir pies de página en tu documento muestra que te has tomado el tiempo y el esfuerzo para proporcionar información adicional y mejorar la calidad de tu trabajo. Esto ayuda a transmitir una imagen de credibilidad y profesionalismo.
Consejos para mejorar la presentación de pies de página en Word
Aunque agregar pies de página en Word es relativamente sencillo, hay algunos consejos que puedes seguir para mejorar la presentación de los pies de página en tu documento:
- Mantén el pie de foto claro y conciso: Asegúrate de que el pie de foto proporcione información relevante y sea fácil de leer. Evita la jerga o las frases complicadas que puedan confundir a tus lectores.
- Utiliza un formato coherente: Mantén un formato coherente en todos los pies de página de tu documento para mantener un aspecto profesional y organizado. Utiliza la misma fuente, tamaño de texto y alineación en todos los pies de página.
- Comprueba la legibilidad: Antes de finalizar tu documento, asegúrate de revisar la legibilidad de tus pies de página. Asegúrate de que el texto sea lo suficientemente grande y claro para que los lectores puedan leer fácilmente.
- Verifica la exactitud de la información: Asegúrate de que la información proporcionada en los pies de página sea precisa y esté correctamente citada. Si utilizas datos o citas de otra fuente, verifica que estén correctamente referenciados y sean exactos.
- Revise la coherencia y la gramática: Antes de finalizar tu documento, revisa la coherencia y la gramática de los pies de página. Asegúrate de que todos los pies de página sigan el mismo estilo y que no haya errores gramaticales o de ortografía.
Agregar pies de página en Word es una forma sencilla pero efectiva de proporcionar contexto y claridad a tus lectores. Sigue los pasos mencionados anteriormente y personaliza tus pies de página según tus preferencias. Aprovecha las ventajas de utilizar pies de página y sigue los consejos para mejorar la presentación de los mismos. Al hacerlo, mejorarás la calidad y la legibilidad de tu documento, lo que hará que tus lectores disfruten de una experiencia de lectura más enriquecedora y comprensible.