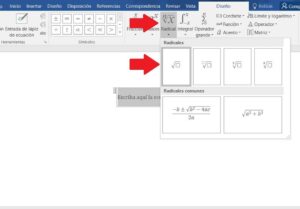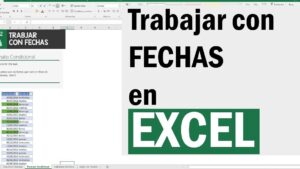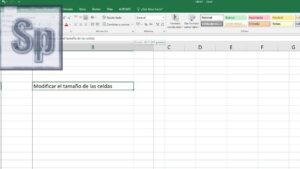Microsoft Excel es una herramienta versátil y poderosa que se utiliza en todo el mundo para realizar tareas de análisis y manipulación de datos. Una de las características más destacadas de Excel es su capacidad para personalizar el puntero del ratón en función de la acción que se está realizando. Esto no solo hace que trabajar en Excel sea más eficiente, sino que también permite a los usuarios personalizar su experiencia en el programa.
En este artículo, vamos a explorar cómo cambiar el puntero en Microsoft Excel, paso a paso. Aprenderemos cómo personalizar el puntero para adaptarlo a nuestros gustos y necesidades, lo que nos permitirá tener una experiencia de usuario más cómoda y eficiente al utilizar Excel. Si estás interesado en aprender cómo hacer esto, continúa leyendo para descubrir cómo puedes cambiar el puntero en Excel.
Cómo cambiar el puntero en Microsoft Excel
Paso 1: Acceder a la configuración de puntero
El primer paso para cambiar el puntero en Microsoft Excel es acceder a la configuración correspondiente. Para hacer esto, sigue estos sencillos pasos:
- Abre Microsoft Excel en tu equipo. Si ya tienes el programa abierto, asegúrate de tener una hoja de cálculo abierta.
- Haz clic en la pestaña «Archivo» en la parte superior izquierda de la ventana de Excel.
- En el menú desplegable, selecciona la opción «Opciones».
- Se abrirá una ventana de diálogo con varias pestañas en el lado izquierdo. Haz clic en la pestaña «Avanzadas».
- Desplázate hacia abajo hasta encontrar la sección «Opciones de edición» y busca la opción «Configuración avanzada».
- Haz clic en el botón «Configuración avanzada».
- En la nueva ventana que se abre, busca la sección «Opciones de edición» y busca la opción «Puntero».
- Haz clic en el botón «Personalizar».
Con estos pasos, has accedido a la configuración del puntero en Microsoft Excel y estás listo para comenzar a personalizarlo.
Paso 2: Explorar las opciones de personalización
Una vez que hayas hecho clic en el botón «Personalizar», se abrirá una nueva ventana con varias opciones de personalización para el puntero en Excel. Aquí es donde puedes elegir cómo quieres que se vea tu puntero y cómo quieres que se comporte en diferentes situaciones.
En la parte superior de la ventana, encontrarás una lista desplegable llamada «Esquema de puntero». Aquí, puedes elegir entre diferentes esquemas de puntero predefinidos, como «Normal Select» (Selección normal), «Busy» (Ocupado), «Help Select» (Ayuda selección), entre otros. Al seleccionar uno de estos esquemas, podrás ver una vista previa de cómo se verá el puntero en la parte inferior de la ventana.
Además del esquema de puntero, también puedes personalizar aspectos como el tamaño y el color del puntero. En la sección «Opciones», encontrarás controles deslizables que te permiten ajustar el tamaño del puntero y seleccionar un color personalizado.
Paso 3: Guardar y aplicar los cambios
Una vez que hayas personalizado el puntero según tus preferencias, es importante guardar y aplicar los cambios para que se reflejen en Microsoft Excel. Para hacer esto, simplemente sigue estos pasos:
- Haz clic en el botón «Aceptar» en la parte inferior de la ventana de personalización del puntero.
- Una vez que hayas hecho clic en «Aceptar», volverás a la ventana de configuración de Excel.
- En la esquina inferior derecha de la ventana de configuración, haz clic en el botón «Aceptar» para aplicar los cambios y cerrar la ventana.
Una vez que hayas seguido estos pasos, los cambios que hayas realizado en la personalización del puntero se aplicarán inmediatamente en todas las hojas de cálculo abiertas en Excel.
Modifica la apariencia del cursor en Microsoft Excel
Cambiar el puntero en Microsoft Excel es una forma sencilla y efectiva de personalizar tu experiencia en el programa. Además de los pasos mencionados anteriormente, también puedes modificar la apariencia del cursor en Excel de otras formas.
Por ejemplo, puedes cambiar el color de fondo y el color de la fuente en Excel utilizando las opciones de formato de celda. Estas opciones te permiten resaltar y enfatizar ciertas celdas o rangos de celdas, lo que facilita la lectura y comprensión de los datos.
Para modificar la apariencia del cursor en Excel, también puedes utilizar funciones avanzadas como el formateo condicional. Esta función te permite aplicar diferentes formatos a las celdas en función de ciertas condiciones. Por ejemplo, puedes resaltar automáticamente las celdas que contienen valores mayores o menores que un determinado número, o las celdas que cumplen ciertas condiciones lógicas.
Además, Excel también te permite utilizar formatos personalizados para cambiar la apariencia del cursor. Puedes crear tus propios formatos personalizados utilizando fórmulas y funciones para mostrar los datos de la forma que desees.
Cambiar el puntero en Microsoft Excel es una forma fácil de personalizar tu experiencia en el programa. A través de simples pasos, puedes ajustar la apariencia y el comportamiento del puntero para adaptarlo a tus preferencias y necesidades específicas. Además, Excel ofrece una amplia gama de opciones de personalización adicionales, como el cambio de color de fondo y fuente, el uso de formatos personalizados y funciones avanzadas como el formateo condicional. Al aprovechar estas herramientas, puedes mejorar tu eficiencia y comodidad al trabajar con Excel.