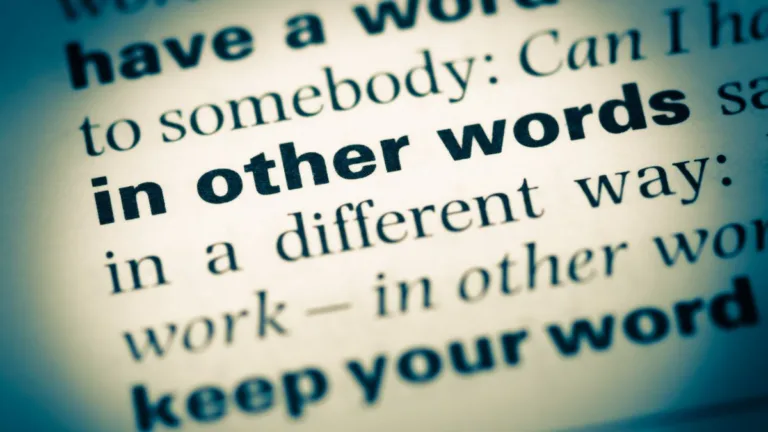Configurar correctamente tu micrófono y auriculares en Discord es esencial para disfrutar de una experiencia de comunicación fluida y clara. Ya sea que estés jugando, participando en una reunión o simplemente chateando con amigos, una buena configuración de audio puede marcar la diferencia. En este artículo, te guiaremos a través de los pasos necesarios para ajustar y optimizar tus configuraciones de micrófono en Discord, asegurando que tu voz se escuche nítida y sin interferencias.
Para comenzar a ajustar tu micrófono en Discord, primero necesitas acceder al menú de Configuración. Esto es bastante sencillo. Solo tienes que hacer clic en el ícono de engranaje que se encuentra junto a tu nombre y avatar en la esquina inferior izquierda de la pantalla. Una vez que hayas hecho clic en este ícono, se abrirá el menú de Configuración.
Dentro del menú de Configuración, dirígete a la sección «App Settings» y selecciona «Voice & Video» en el menú de la izquierda. Esta sección es donde podrás modificar todas las configuraciones relacionadas con tu micrófono y auriculares. Aquí es donde comienza el proceso de personalización para asegurarte de que tu audio esté configurado de la mejor manera posible.
Seleccionando tu Dispositivo de Entrada
El primer paso para configurar tu dispositivo de audio es elegir cuál micrófono o auricular deseas que Discord utilice. Esto se hace a través de un menú desplegable bajo la opción «Input Device». Si decides seleccionar la opción predeterminada, Discord utilizará el micrófono que esté configurado como el predeterminado en tu sistema operativo.
 YouTube 10 segundos retroceder y avanzar: guía práctica
YouTube 10 segundos retroceder y avanzar: guía prácticaSi tienes varios dispositivos de audio conectados, asegúrate de seleccionar el correcto. Esto es crucial, ya que un micrófono incorrecto puede resultar en una calidad de sonido deficiente. Una vez que hayas seleccionado tu dispositivo, es recomendable realizar una prueba de sonido para asegurarte de que todo esté funcionando correctamente.
Ajustando el Volumen de Entrada
Una vez que hayas seleccionado tu micrófono, el siguiente paso es ajustar el volumen de entrada. Si notas que tu micrófono está captando el sonido demasiado alto, puedes ajustar el volumen de entrada moviendo el control deslizante bajo «Input Volume» hasta un nivel adecuado. Esto te permitirá encontrar un equilibrio que evite distorsiones y garantice que tu voz se escuche clara.
Para asegurarte de que el volumen y la calidad de tu micrófono o auriculares son los correctos, puedes hacer una prueba de sonido haciendo clic en el botón «Let’s Check» que se encuentra bajo la sección de prueba de micrófono. Esta función te permitirá escuchar cómo suena tu voz y hacer ajustes adicionales si es necesario.
Configuraciones de Activación del Micrófono
Por defecto, Discord activa el micrófono cuando detecta ruido. Sin embargo, puedes cambiar esta configuración a «push-to-talk», lo que significa que el micrófono solo se activará cuando presiones la tecla correspondiente. Para realizar este cambio, simplemente marca la casilla de «Voice Activity» o «Push To Talk».
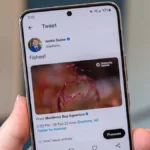 Tweet a video: cómo incrustar videos de Twitter fácilmente
Tweet a video: cómo incrustar videos de Twitter fácilmenteSi eliges «Voice Activity», tendrás la opción de ajustar la sensibilidad de esta función. Discord determina automáticamente la sensibilidad del micrófono, pero puedes desactivar esta opción y ajustar el control deslizante para hacer que el micrófono sea más o menos sensible según tus necesidades. Esto es especialmente útil si te encuentras en un entorno ruidoso.
Configurando el Push To Talk
Si decides optar por la opción «Push To Talk», deberás seleccionar qué tecla activará tu micrófono haciendo clic en «Record Keybind». Esto te permitirá personalizar la tecla que prefieres usar para activar el micrófono. Además, puedes ajustar el «Push To Talk Release Delay» utilizando el control deslizante, lo que te permitirá aumentar o disminuir el tiempo que tarda en desactivarse el micrófono después de soltar la tecla.
También tienes la opción de añadir teclas de acceso rápido adicionales para «push-to-talk» haciendo clic en «Keybind Settings». Esto es útil si deseas tener múltiples teclas para activar el micrófono, lo que puede ser conveniente en diferentes situaciones.
Configuraciones Avanzadas de Audio
En la pestaña «Advanced», que puedes encontrar desplazándote hacia abajo en el menú, hay configuraciones de voz adicionales disponibles. Entre estas configuraciones se encuentran la Cancelación de Eco, Supresión de Ruido, Control Automático de Ganancia y Calidad de Servicio, todas las cuales están habilitadas por defecto. Se recomienda mantener estas configuraciones activadas a menos que interfieran con tu configuración actual.
 Cómo rastrear una llamada: evolución y tiempo de proceso
Cómo rastrear una llamada: evolución y tiempo de procesoEn particular, se sugiere habilitar Krisp, una herramienta que filtra el ruido de fondo sin distorsionar tu voz. Esta función es especialmente útil si te encuentras en un entorno ruidoso o si otros miembros del canal están generando ruido de fondo. Habilitar Krisp puede mejorar significativamente la calidad de tu audio.
Ajustando la Atenuación
La configuración de «Attenuation» es otra característica importante que facilita escuchar a tus amigos o a ti mismo mientras hablas. Puedes aumentar el control deslizante para incrementar cuánto disminuirá Discord el volumen de otras aplicaciones. Esta configuración se aplicará tanto a ti como a otros en el canal, dependiendo de cómo configures los dos interruptores que se encuentran debajo.
Ajustar la atenuación es útil para asegurarte de que puedes escuchar a tus compañeros de juego o a otros participantes en una reunión sin que el sonido de fondo interfiera. Esto es especialmente importante en situaciones de juego donde la comunicación clara es crucial para el éxito del equipo.
Importancia de la Calidad del Micrófono
La claridad de tu voz dependerá en gran medida de la calidad de tu micrófono, ya sea un auricular, un micrófono de escritorio o uno integrado en tu dispositivo. Invertir en un buen micrófono puede mejorar significativamente tu experiencia en Discord. Un micrófono de calidad no solo captará tu voz con mayor claridad, sino que también reducirá el ruido de fondo y mejorará la calidad general de la comunicación.
 ¿Qué son los stans? La cultura fanática en redes sociales
¿Qué son los stans? La cultura fanática en redes socialesAdemás, es importante recordar que las configuraciones mencionadas son esenciales para lograr una mejor calidad de sonido en Discord. Asegúrate de revisar y ajustar estas configuraciones regularmente, especialmente si cambias de dispositivo o si notas que la calidad de tu audio ha disminuido.
Mejora Tu Experiencia en Discord
Al seguir estos pasos y ajustar tus configuraciones de micrófono en Discord, podrás disfrutar de una experiencia de comunicación más efectiva y agradable. No dudes en experimentar con diferentes configuraciones hasta encontrar la que mejor se adapte a tus necesidades. Recuerda que la práctica hace al maestro, así que no te desanimes si no obtienes la configuración perfecta de inmediato.
Si tienes alguna pregunta o necesitas más ayuda, no dudes en consultar la sección de ayuda de Discord o buscar tutoriales adicionales en línea. La comunidad de Discord es amplia y siempre está dispuesta a ayudar a los nuevos usuarios a mejorar su experiencia. ¡Buena suerte y disfruta de tus conversaciones en Discord!